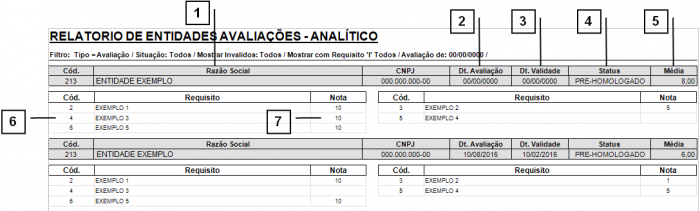102.4.1-79
Entidades - Avaliações
Como acessar a tela de Entidades - Avaliações
Para acessar a tela de Cadastro de Entidades - Avaliações clique em: “Menu Superior”> “Cadastros” (1) > “Entidades - Avaliações” (2).
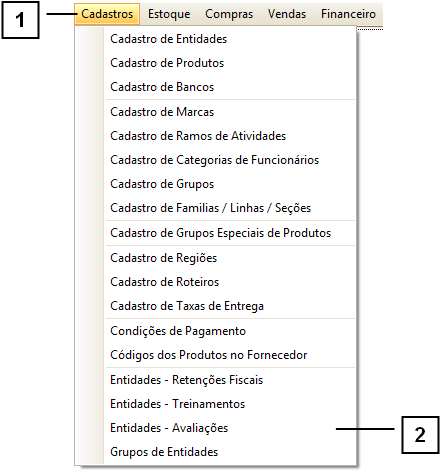
Permissão do grupo CADASTROS - Entidades - Avaliações
Permissão do grupo CADASTROS - Entidades - Avaliações (Alt.Situação)
Como utilizar a tela de Entidades - Avaliações
A tela de “Entidades – Avaliações” tem o objetivo de registrar avaliações das entidades de acordo com critérios cadastrados no sistema.
Com base em seu desempenho nessa avaliação, a entidade pode ser classificada como aprovada, reprovada ou outras categorias.
Através desses registros é possível pesquisar quais os fornecedores mais adequados para futuros negócios, bem como garantir que os funcionários da empresa passem por algum tipo de avaliação.
Essa tela conta com diversos “Filtros” (1) que auxiliam para localizar uma avaliação ou ocorrência específica. Caso tenha dúvidas sobre como utilizar esses filtros, consulte o manual sobre "Como utilizar os filtros".
Para adicionar uma nova avaliação clique no botão “Adicionar” (2). Para saber mais sobre esse processo, consulte o tópico “Como Adicionar uma Avaliação”.
Para remover uma avaliação realizada, selecione-a e clique em “Remover” (3).
Para adicionar uma nova ocorrência clique no botão “Adicionar Ocorrência” (4). Para saber mais sobre esse processo, consulte o tópico “Como Adicionar uma Ocorrencia”.
Para adicionar um novo critério de avaliação clique em “Add. Critérios” (5). Para saber mais sobre esse processo, consulte o tópico “Como Utilizar o Botão Add. Critérios”.
Também é possível imprimir relatórios das avaliações ou ocorrências registradas, através do botão “Imprimir Relatório” (6). Para saber mais, consulte o tópico “Como utilizar o botão Imprimir Relatório”.
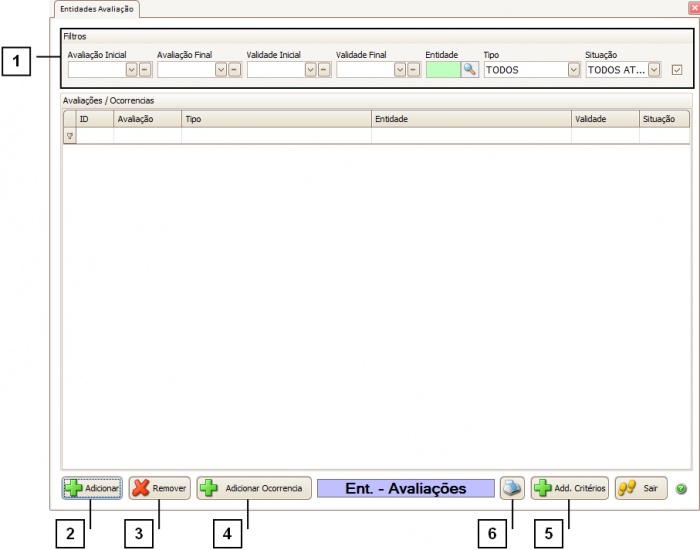
Como Adicionar uma Avaliação
Para adicionar uma nova avaliação informe a “Entidade” (1) que deseja avaliar, a “Data da Avaliação” (2) e a “Data de Validade” (3).
Informe a “Situação” (4) da entidade avaliada. Este campo serve para representar a situação da entidade de acordo com a avaliação realizada. As possíveis opções de “Situação” para as entidades são:
• Pré-Homologado – Representa que a entidade está em processo de Homologação.
• Homologado – Representa que a entidade atende aos requisitos avaliados.
• Reprovado – Representa que a entidade não atende aos requisitos propostos na avaliação.
• Ocorrência – Selecionar essa opção somente quando estiver adicionando uma Ocorrência, ao invés de uma Avaliação.
• Cancelado – Selecionar essa opção quando desejar cancelar uma Homologação.
• Homologado com Restrição – Representa que a entidade atende em partes aos requisitos propostos na avaliação.
Se necessário também é possível adicionar “Observações” (5) para essa avaliação.
Na tabela de critérios é possível fazer a avaliação da entidade selecionada de acordo com alguns critérios cadastrados no sistema. Utilize o campo “Valor” (6) para informar o desempenho da entidade em cada critério.
Nota: Utilize a “Legenda” (7) disponível no canto inferior da tela para saber quais são os valores permitidos.
De acordo com os valores atribuídos a cada critério, será calculada uma pontuação geral para essa entidade nesta avaliação.
Para verificar a média, gere um relatório de Avaliações. Para saber mais sobre como gerar esse relatório consulte o tópico “Como utilizar o botão Imprimir Relatório”.
Também é possível anexar arquivos através da tela “Arquivos Anexados” (8). Para saber mais, consulte o tópico “Como anexar arquivos em uma Avaliação / Ocorrência de Entidade”.
Para salvar a avaliação feita, clique em “Confirmar”.
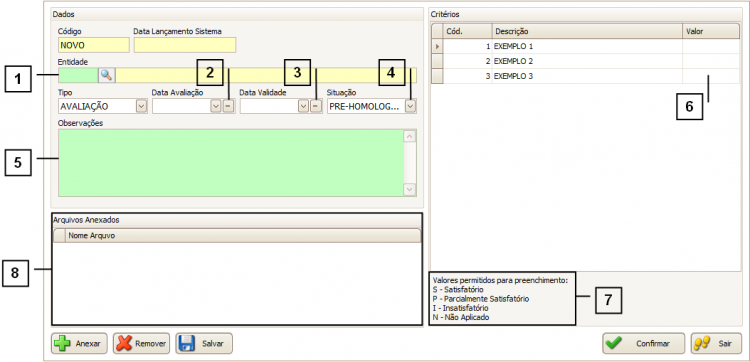
Depois de confirmada a avaliação, subirá um aviso informando o resultado da avaliação para a entidade em questão.
A imagem a seguir mostra um exemplo desse aviso.
Nota: Esse aviso aparecerá apenas para os usuários que tenham acesso à tela de “Entidades – Avaliação”.

Como Adicionar uma Ocorrência
Para adicionar uma ocorrência informe a “Entidade” (1) referente a essa ocorrência, selecione a “Situação” (2) como “Ocorrência” e descreva a ocorrência no campo “Observações” (3).
É possível anexar arquivos à ocorrência. Para saber mais consulte o tópico “Como anexar arquivos em uma Avaliação / Ocorrência de Entidade”.
Para adicionar a ocorrência clique em “Confirmar”.
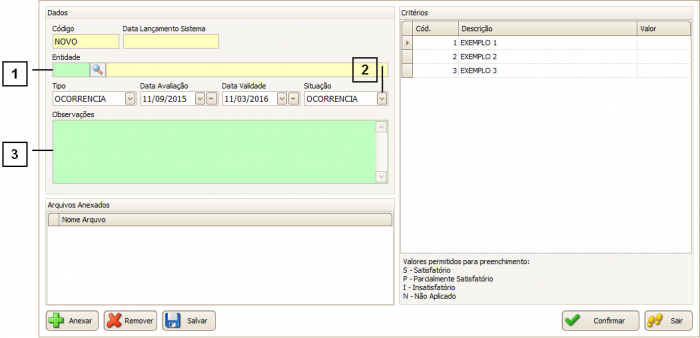
Como anexar arquivos em uma Avaliação / Ocorrência de Entidade
Caso deseje Anexar algum arquivo à avaliação, utilize o botão “Anexar” (1). Uma nova tela se abrirá, permitindo localizar o arquivo desejado nas pastas de seu computador, para selecioná-lo, realize um duplo clique no arquivo desejado.
Depois de anexado, o arquivo ficará listado na GRID “Arquivos Anexados” (2).
Para salvar o arquivo anexado clique em “Salvar” (3). Para remover um arquivo anexado, selecione-o na “GRID” e clique em “Remover” (4).
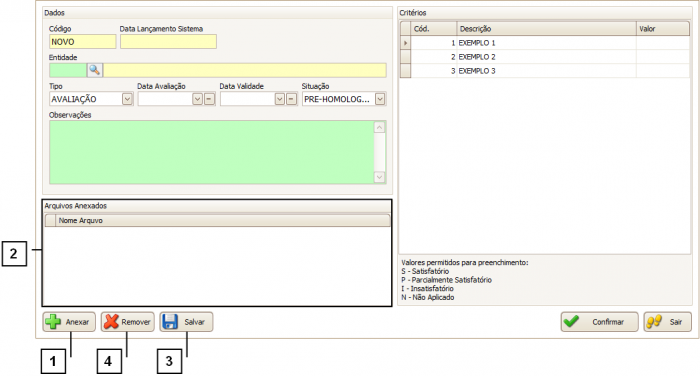
Como Utilizar o Botão Add. Critérios
Ao clicar no botão “Add. Critérios” a seguinte tela se abrirá. Nela são listados os critérios cadastrados no sistema.
Para adicionar um novo critério clique em “Adicionar” (1). Para excluir um critério cadastrado clique em “Excluir” (2).
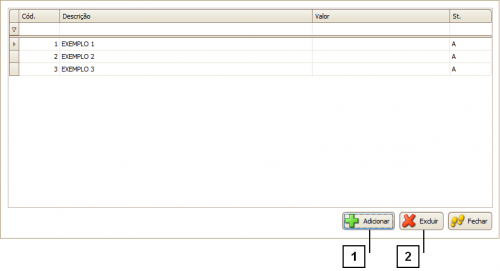
Para adicionar um novo critério informe a “Descrição” (1) e os “Valores Aceitos” (2).
Nota: O campo “Valores Aceitos” representa as possíveis “Notas” que uma entidade pode obter em um determinado critério, podendo ser:
• S – Satisfatório.
• P – Parcialmente Satisfatório.
• I – Insatisfatório.
• N – Não Aplicado.
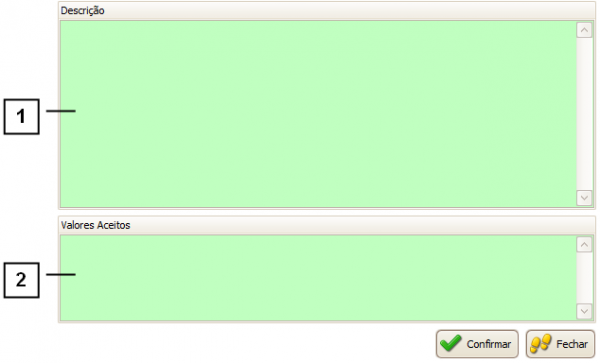
Como utilizar o botão Imprimir Relatório
Ao clicar no botão “Imprimir Relatório” a seguinte tela se abrirá.
Nessa tela existem diversos filtros que permitem gerar um relatório que seja mais adequado para uma necessidade específica.
Os filtros disponíveis são:
1. Fornecedor – Caso deseje gerar o relatório de um Fornecedor específico, informe-o nesse campo.
2. Tipo – Informe se deseja gerar um relatório de Avaliações, Ocorrências ou de ambos.
3. Situação – Informe quais situações devem ser listadas no relatório.
4. Relatório – Esse campo permite escolher se deseja um relatório “Sintético” (Resumido) ou “Analítico” (Detalhado).
5. Pontuação Maior que ou Pontuação Menor que – Nesses campos é possível filtrar as avaliações de acordo com suas pontuações, especificando valores máximos ou mínimos que uma avaliação deve ter para que seja listada no relatório.
6. Mostrar Inativos – Se selecionar a opção “Sim”, serão listadas somente as avaliações que foram canceladas, se selecionar a opção “Não”, serão listadas somente as avaliações que estão ativas.
7. Mostrar com Requisito “I” – Se selecionar a opção “Sim”, serão listadas apenas as avaliações em que um dos requisitos foi classificado como “Insatisfatório”, se selecionar a opção “Não”, serão listadas apenas as avaliações em que os requisitos foram classificados com valores diferentes de “Insatisfatório”.
8. Datas da Avaliação – Nesses campos é possível filtrar as avaliações que ocorreram em um intervalo de tempo específico.
9. Datas de Vencimento – Nesses campos é possível filtrar as avaliações que vencerão em um intervalo de tempo específico.
Depois de especificar os filtros, clique em “Gerar”.
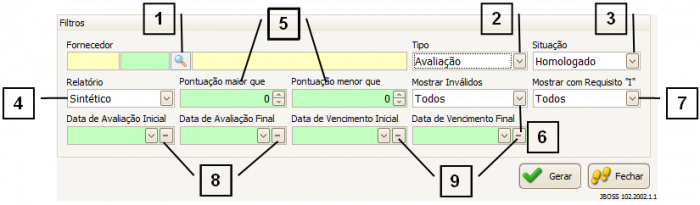
A imagem a seguir mostra um modelo do Relatório de Entidades Avaliação Sintético.
No relatório são exibidos:
1. Entidade avaliada.
2. Data da Avaliação.
3. Data de Validade.
4. Status – Representa o resultado obtido pela entidade de acordo com a avaliação (Homologado / Reprovado).
5. Média – Uma média é calculada com base nos valores informados em cada critério de avaliação.
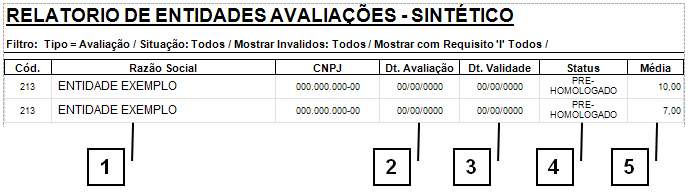
A imagem a seguir mostra um modelo de Relatório de Entidades Avaliação Analítico.
No relatório são exibidos:
1. Entidade Avaliada.
2. Data da Avaliação.
3. Data de Validade.
4. Status – Representa o resultado obtido pela entidade de acordo com a avaliação (Homologado / Reprovado).
5. Média – Uma média é calculada com base nos valores informados em cada critério de avaliação.
6. Requisitos – São exibidos os Critérios de Avaliação.
7. Nota – Refere-se à nota obtida em cada Critério de Avaliação.