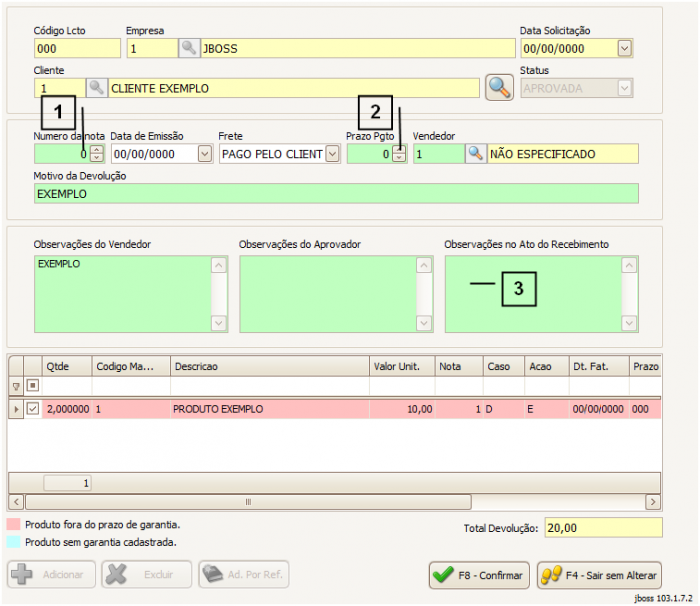103.1.9-11
Devoluções – Processo de Autorização
Como acessar a tela de Devoluções – Processo de Autorização
Para acessar a tela de Devoluções – Processo de Autorização clique em: “Menu Superior” > “Estoque” (1) > “Devoluções – Processo de Autorização” (2).
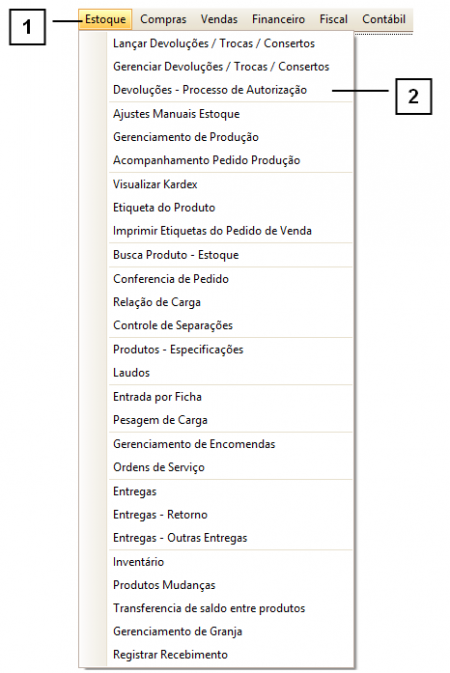
Permissão do grupo OUTROS - ENC – Devoluções Autorizar
Permissão do grupo OUTROS - ENC – Devoluções Processo Autorização
Permissão do grupo OUTROS - ENC – Devoluções Receber
Permissão do grupo OUTROS - ENC - Receber Aviso Devolução Autorizada
Como utilizar a tela de Devoluções – Processo de Autorização
O processo de autorização é usado principalmente para analisar o tempo que a mercadoria foi comprada (para avaliar se está dentro da garantia) e também para que sejam aceitas apenas devoluções aprovadas pela “gerência”, pois muitos casos os itens não se enquadram como passíveis de devolução pelos critérios da empresa.
A idéia geral do processo é verificar se a peça será aceita ou não, ANTES de se chegar à empresa.
É possível selecionar qual “Status” (1) deseja exibir na GRID.
A “Relação de Peças” (2) irá exibir todas as peças que já tiveram solicitações, ao dar duplo clique mostra em quais solicitações foram aprovadas.
O botão “Exemplo N.F.” (3) irá funcionar se a requisição foi feita pelo processo Automático: O Sistema irá gerar uma nota de exemplo para o cliente, mostrando como deve emitir a nota de devolução.
O botão “Imprimir” (4) irá exibir um impresso contendo todas as informações da devolução.
Para adicionar uma nova Solicitação de Devolução, clique no botão "Adicionar" (5).
É possível realizar uma aprovação manual da solicitação de devolução que passará de status "pendente" para "ativa" através do botão "Aprovar" (6) ou é possível recusar esta solicitação através do botão "Cancelar" (7) que passará de status "pendente" para "cancelada".
Para as solicitações aprovadas é possível "Receber" (8) esta solicitação, para saber mais consulte o tópico abaixo "Como Confirmar o Recebimento do Material".
O botão “Imprimir Relatórios” (9) irá exibir as devoluções por qualquer período, e qualquer status selecionado.
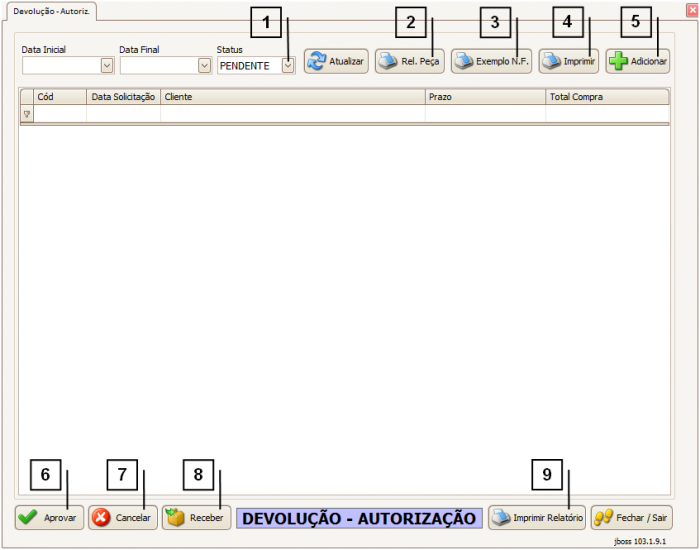
Como adicionar uma nova Solicitação de Devolução
Ao adicionar uma devolução é necessário adicionar as informações da devolução e os itens desta devolução, os itens poderão ser adicionados de duas maneiras, manual ou automático, para saber mais consulte os tópicos abaixo "Como adicionar itens manualmente" ou "Como adicionar itens automaticamente".
Para adicionar uma nova solicitação de devolução há alguns campos que são de preenchimentos obrigatórios e devemos nos atentar, são eles:
1.Empresa.
2.Cliente – Informe o cliente da Nota Emitida.
3.Vendedor.
4.Motivo
Além dos campos obrigatórios há alguns campos que são importantes e devemos nos atentar, são eles:
5.Frete – Este campo é utilizado para o aprovador avaliar a solicitação.
6.Observações do Vendedor.
Após inserir todas as informações que deseja, clique no botão “Adicionar” (7) para adicionar os itens manualmente ou em “Ad. Por. Ref.” (8) para adicionar os itens automaticamente.
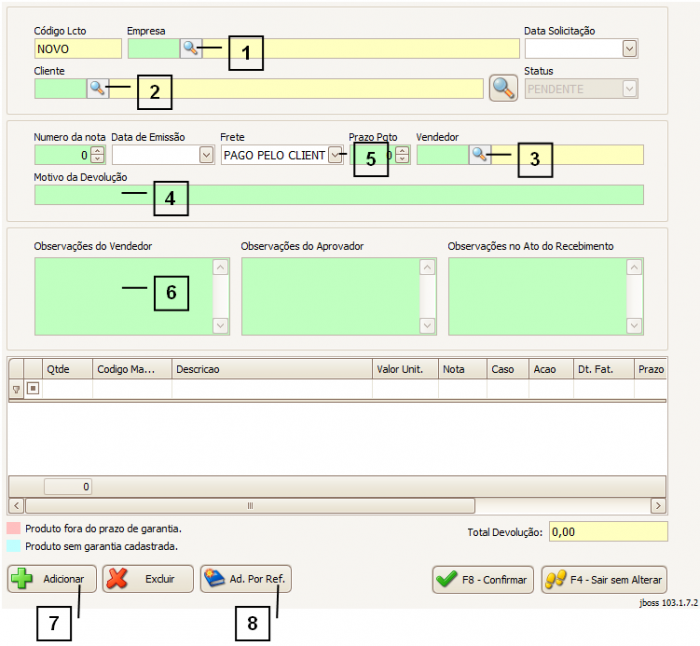
Como adicionar itens manualmente
Para adicionar um item manualmente há alguns campos importantes de se atentar, são eles:
1.Produto
2.Quantidade
3.Preço Unitário
4.Caso/Ação.
Para inserir mais itens, repita o processo.
Após inserir todas as informações que deseja, clique no botão “Confirmar”.
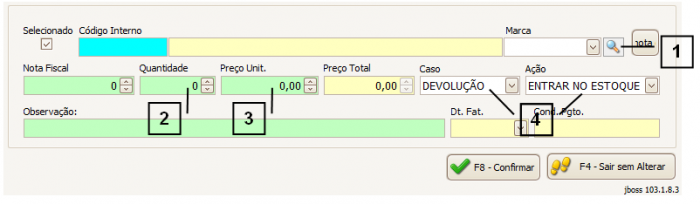
Como adicionar itens automaticamente
Ao clicar em “Ad. Por. Ref.” a seguinte tela se abrirá. Nesta tela deverá selecionar o “Número da Nota Fiscal”
Digite o número da nota ou utilize a "Lupa" (1) para pesquisar a nota desejada. Selecione o "Item" (2) que realizar a devolução ou selecione os itens no botão "Selecione Tudo" (3). É possível editar a "Quantidade" (4) dos itens que podem ser devolvidos.
No caso da devolução ser de notas diferentes, repita o processo.
Nota: É possível selecionar o "Caso" e a "Ação" (5) desta devolução.
Após inserir todas as informações que deseja, clique no botão “Confirmar”.
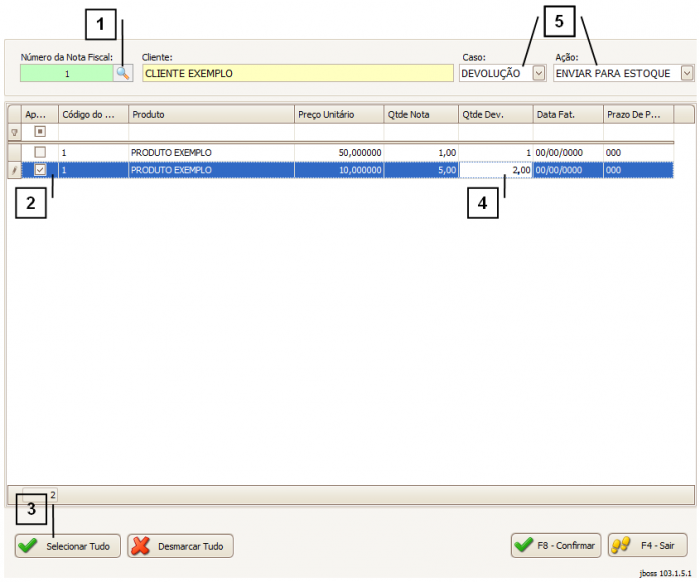
Como Confirmar o Recebimento do Material
Ao clicar em "Receber" a solicitação irá abrir para que possa inserir dados do ato do recebimento, há alguns campos importantes para se atentar, são eles:
1. Número da Nota.
2. Prazo de pagamento.
3. Observações no Ato do Recebimento.
Após inserir todas as informações que deseja, clique no botão “Confirmar”.