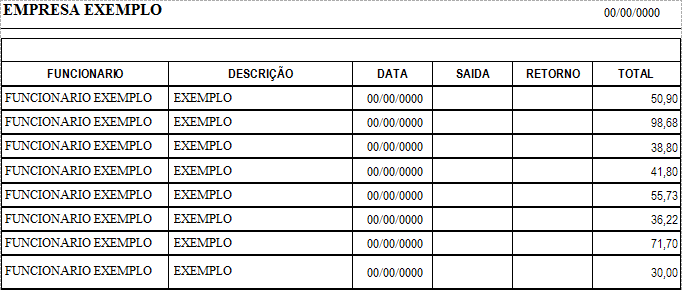103.11.1-129
Gerenciar Despesas
Como acessar a tela de Gerenciar Despesas
Para acessar a tela de Gerenciar Despesas clique em: “Menu Superior”> “Financeiro” (1) > “Gerenciar Despesas” (2).
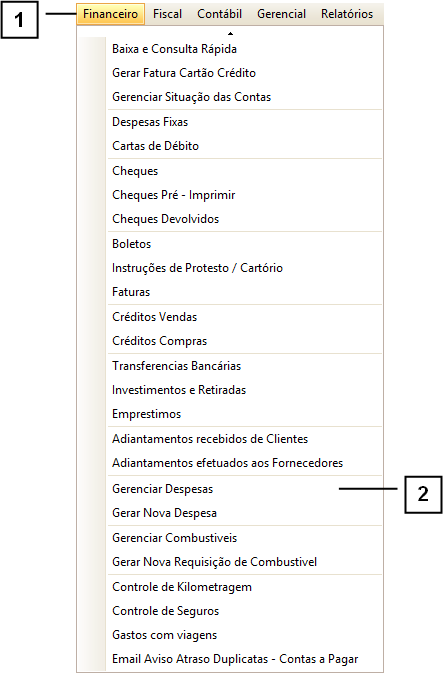
Permissão do grupo FINANCEIRO – ENC – Gerenciar Despesas
Permissão do grupo FINANCEIRO – BB – Liberacao Despesas N1
Permissão do grupo FINANCEIRO – BB – Liberacao Despesas N2
Como utilizar a tela de Gerenciar Despesas
A tela de Gerenciar Despesas conta com alguns “Campos de Procura” (1) que permitem localizar um lançamento específico, caso tenha alguma dúvida sobre como utilizar esses filtros, consulte o manual de "Como utilizar os filtros".
É possível filtrar os lançamentos de acordo com o “Status” (2), podendo ser:
• Pendente: Os lançamentos que ainda não foram aprovados por nenhum dos Níveis.
• Ativado Parcial: Os lançamentos aprovados por apenas um dos Níveis.
• Ativado Completo: Os lançamentos aprovados pelos dois Níveis.
• Rejeitado: Os lançamentos rejeitados.
• Todas.
Nota: Caso efetue uma busca e nada seja listado, clique em “Atualizar” (3).
Para adicionar uma nova Despesa clique em “Adicionar” (4), para excluir uma despesa já lançada clique em “Excluir” (5).
Também é possível imprimir a Ficha (6) de uma despesa selecionada na “GRID” e gerar relatórios (7).
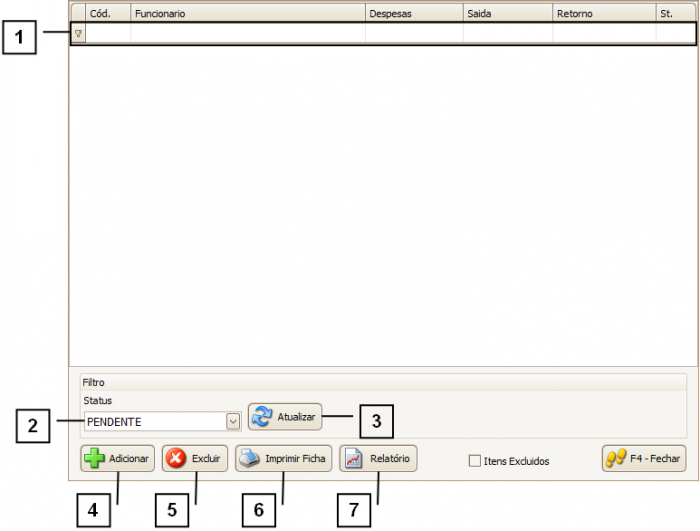
Como adicionar uma nova Despesa
Para adicionar uma nova despesa existem alguns campos de preenchimento obrigatório, são eles:
1. Descrição
2. Empresa
3. Funcionário
4. Responsável
5. Previsão Pagamento
6. Destino
É possível definir os gastos com combustível, hospedagem, pedágio e alimentação, informando a descrição e o valor (7) para os mesmos.
Caso haja outros tipos de despesas é possível informá-las no campo “Outros” (8), informando um descritivo da despesa e seu valor.
Depois de preencher os campos, clique no botão “Confirmar”.
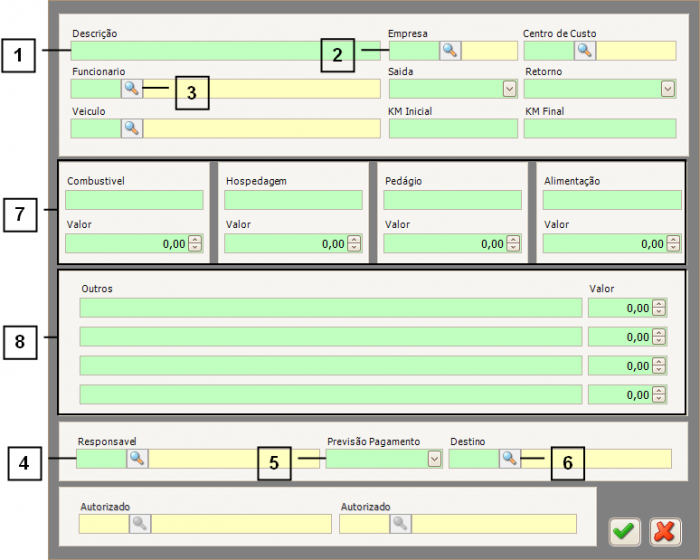
Como aprovar ou rejeitar uma Despesa lançada
Para que uma despesa seja completamente aprovada e entre na Conta Corrente, é necessário passar por dois níveis de aprovação, cada nível operado por um usuário diferente.
Assim que uma despesa é lançada, o responsável pela liberação Nível 1 poderá aprová-la ou rejeitá-la. A despesa só ficará disponível para aprovação do Nível 2 depois de ser aprovada pelo Nível 1.
Quando aprovada nos dois níveis, a despesa entrará na Conta Corrente.
Para acessar a tela de “Liberar Despesas” (tanto para o Nível 1 quanto para o Nível 2) clique no ícone amarelo (1) no canto inferior do sistema.

Para aprovar uma solicitação de despesa, selecione-a e clique em “Liberar” (1).
Para rejeitar uma solicitação de despesa, selecione-a e clique em “Rejeitar” (2).
Para imprimir uma Ficha da Despesa, selecione a despesa em questão e clique em “Imprimir Ficha” (3).
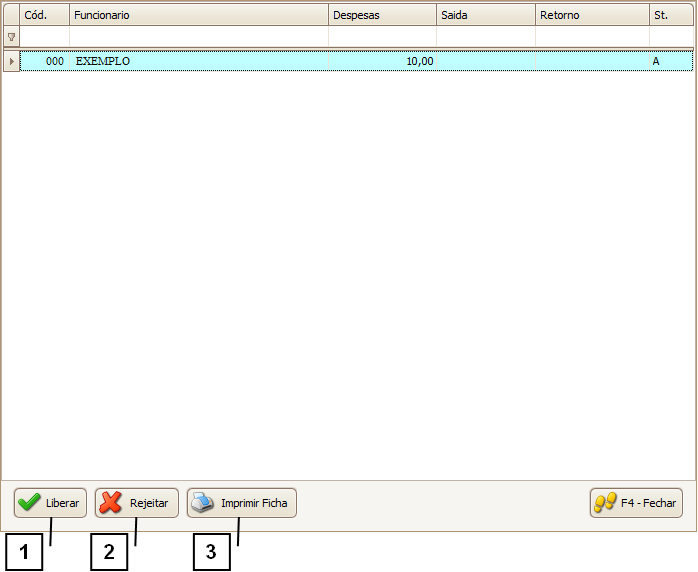
Como imprimir a Ficha de uma Despesa
Para imprimir a ficha de uma despesa basta selecionar (1) essa despesa na “GRID” e clicar em “Imprimir Ficha” (2).
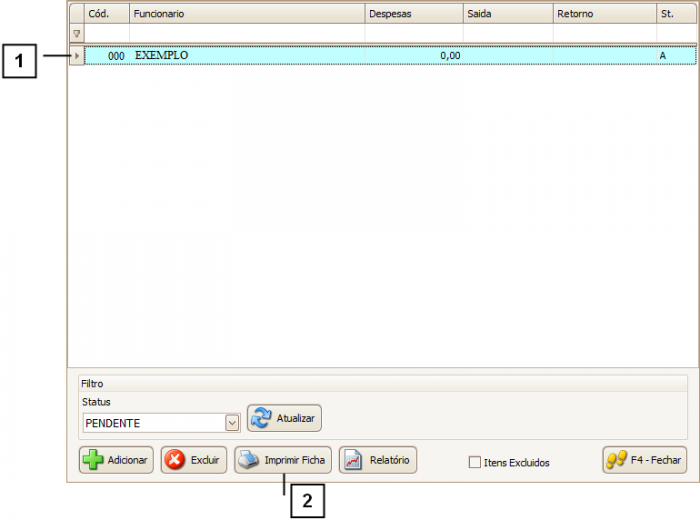
A imagem a seguir representa uma ficha de Despesas.
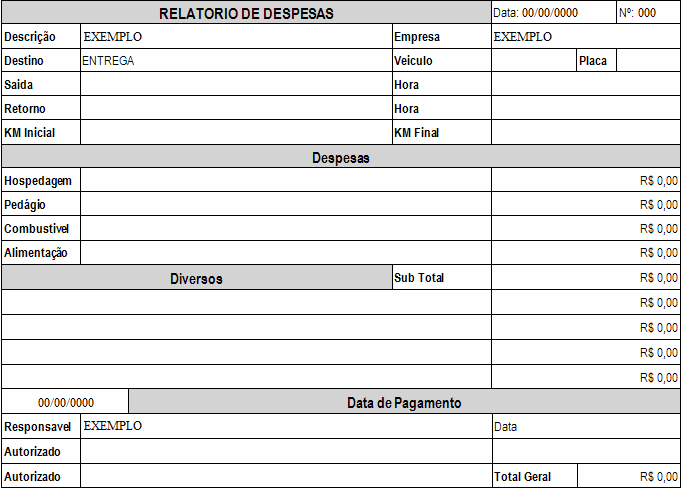
Como utilizar o botão “Relatório”
Ao clicar no botão “Relatório” a seguinte tela se abrirá. Nela é possível escolher entre quatro opções para relatório, podendo ser:
1. Por Funcionário – Gera relatórios das despesas agrupados por Funcionários, para saber mais consulte o tópico “Como gerar o relatório Por Funcionários”.
2. Por Empresa – Gera relatórios das despesas agrupados por Empresas, para saber mais consulte o tópico “Como gerar o relatório Por Empresa”.
3. Despesas – Gera um relatório mais detalhado para cada lançamento, com o valor total para cada uma de suas despesas, para saber mais consulte o tópico“Como gerar o relatório Por Despesas”.
4. Por Centro de Custo – Gera um relatório com o valor total dos custos para cada funcionário, para saber mais consulte o tópico “Como gerar o relatório Por Centro de Custo”.
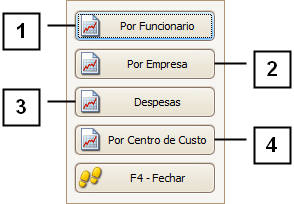
Como gerar o relatório Por Funcionários
Selecionando a opção “Por Funcionários” do botão “Relatórios” a seguinte tela se abrirá
Essa opção permite gerar relatórios das despesas agrupadas por Funcionários, ou seja, reunir todas as despesas cadastradas para um funcionário e exibi-las em sequência.
É possível especificar o intervalo de tempo (1) do qual deseja obter o relatório, bem como filtrar os lançamentos de um funcionário específico (2).
Depois de definir os filtros, clique no botão “Gerar”.
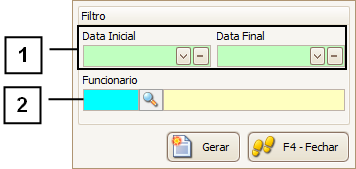
A imagem a seguir mostra um exemplo de Relatório por Funcionários.
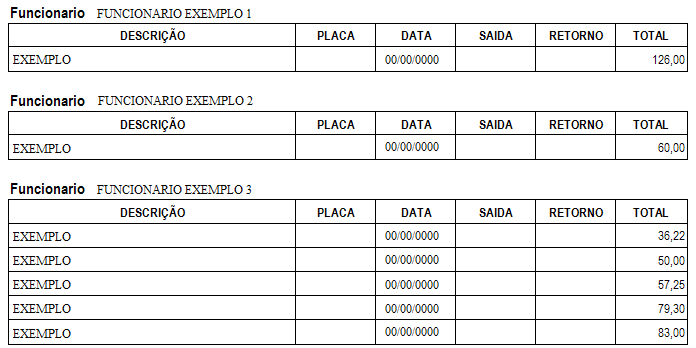
Como gerar o relatório por Empresa
Selecionando a opção “Por Empresas” do botão “Relatórios” a seguinte tela se abrirá.
Essa opção permite gerar relatórios das despesas agrupadas por Empresas, ou seja, reunir todas as despesas cadastradas para uma empresa e exibi-las em sequência.
É possível definir o intervalo de tempo (1) do qual deseja obter o relatório, bem como filtrar por um “Veículo” (2) específico.
Também podemos selecionar o “Tipo” (3) do relatório, podendo ser “Analítico” ou “Sintético”.
O modelo “Analítico” gera um relatório mais detalhado, listando cada lançamento de cada funcionário, com detalhes como data e descrição.
O modelo “Sintético” gera um relatório mais simplificado, listando apenas o valor total com despesas para cada funcionário.
Depois de especificar os filtros clique no botão “Gerar”.
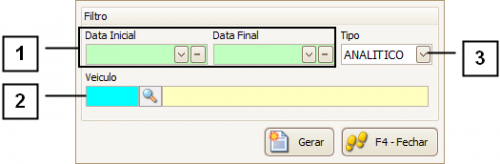
A imagem a seguir representa um Relatório Analítico por Empresas.
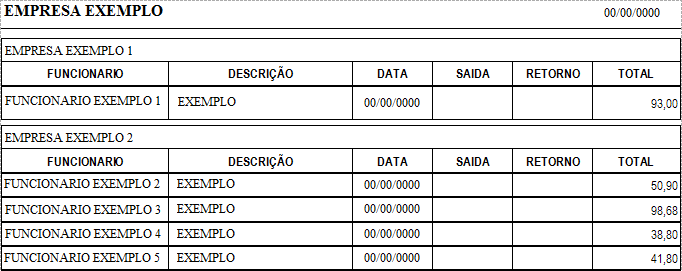
Como gerar o relatório de Despesas
Selecionando a opção “Por Empresas” do botão “Relatórios” a seguinte tela se abrirá.
Essa opção permite gerar um relatório que exiba os valores totais de cada despesa para cada lançamento realizado.
É possível informar o intervalo de tempo (1) do qual deseja obter o relatório, bem como filtrar apenas os lançamentos de um “Funcionário” (2) ou “Empresa” (3) específicos.
Depois de especificar os filtros, clique no botão “Gerar”.
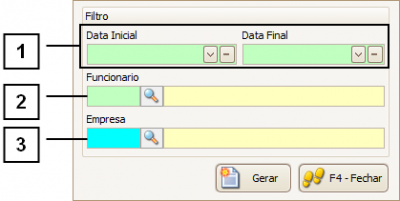
A imagem a seguir representa um relatório de Despesas.
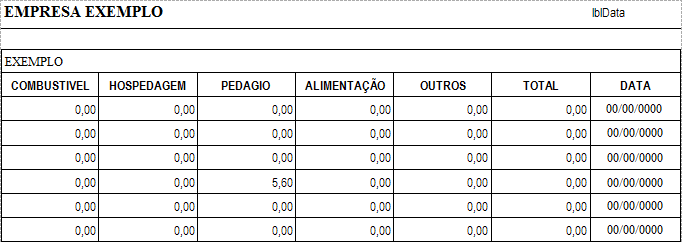
Como gerar o relatório por Centro de Custo
Selecionando a opção “Por Centro de Custo” do botão “Relatórios” a seguinte tela se abrirá.
Essa opção permite gerar um relatório com o valor total dos custos para cada funcionário.
É possível informar o intervalo de tempo (1) do qual deseja obter o relatório, bem como filtrar apenas por um “Veículo” (2) específico.
Também podemos selecionar o “Tipo” (3) do relatório, podendo ser “Analítico” ou “Sintético”.
O modelo “Analítico” gera um relatório mais detalhado, listando cada lançamento de cada funcionário, com detalhes como data e descrição.
O modelo “Sintético” gera um relatório mais simplificado, listando apenas o valor total com despesas para cada funcionário.
Depois de especificar os filtros clique no botão “Gerar”.
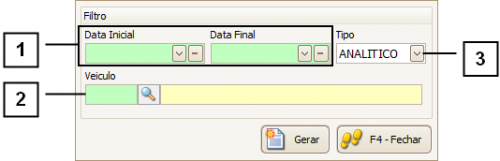
A imagem a seguir representa um Relatório Analítico por Centro de Custo.