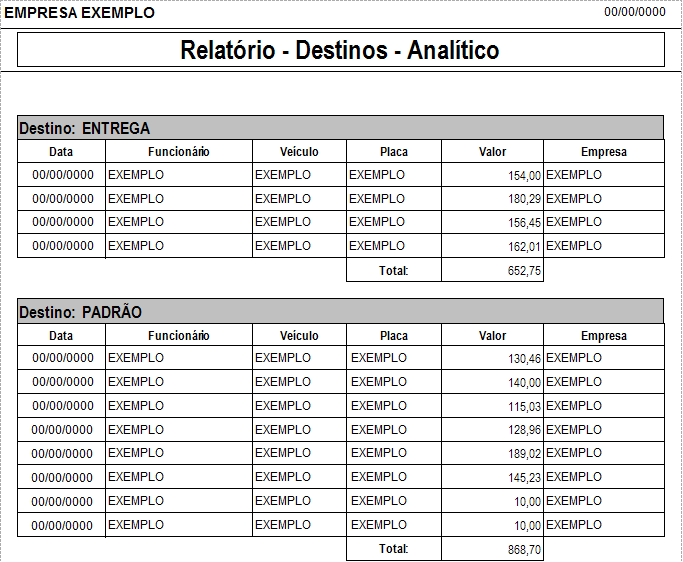103.12.1-130
Gerenciar Combustíveis
Como acessar a tela de Gerenciar Combustíveis
Para acessar a tela de Gerenciar Combustíveis clique em: “Menu Superior” > “Financeiro” (1) > “Gerenciar Combustíveis” (2).
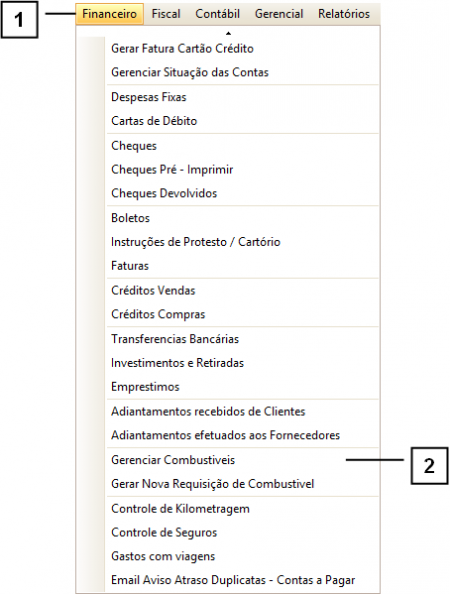
Permissão do grupo FINANCEIRO – ENC – Gerenciar Combustivel
Permissão do grupo FINANCEIRO – BB – Liberacao Combustivel
Como utilizar a tela de Gerenciar Combustíveis
A tela de Gerenciar Combustíveis conta com alguns “Campos de Procura” (1) que ajudam a localizar uma requisição específica. Caso tenha alguma dúvida sobre como utilizar esses filtros, consulte o manual de "Como utilizar os filtros".
Para aprovar uma requisição de combustível, selecione-a e clique em “Aprovar” (2). Para rejeitar uma requisição de combustível, selecione-a e clique em “Rejeitar” (3).
Caso uma requisição não possua valores e deseje aplicá-los, clique em “Inf. Valores” (4) e informe a “Quantidade” e o “Valor”.
Nota: Só é possível informar valores para requisições que ainda não possuem valores.
É possível filtrar as requisições de acordo com seus “Status” (5), podendo ser “Pendente” ou “Aprovado”.
Dica: Depois de selecionar o status, clique em “Atualizar” (6) para que os dados da “GRID” sejam atualizados.
Para adicionar uma nova requisição clique em “Adicionar” (7) Veja o manual: “Gerar Nova Requisição de Combustível”. Para excluir uma requisição já lançada clique em “Excluir” (8).
Também é possível cadastrar novos “Veículos” ou “Destinos” através do botão “Cadastros” (9) e gerar “Relatórios” (10).
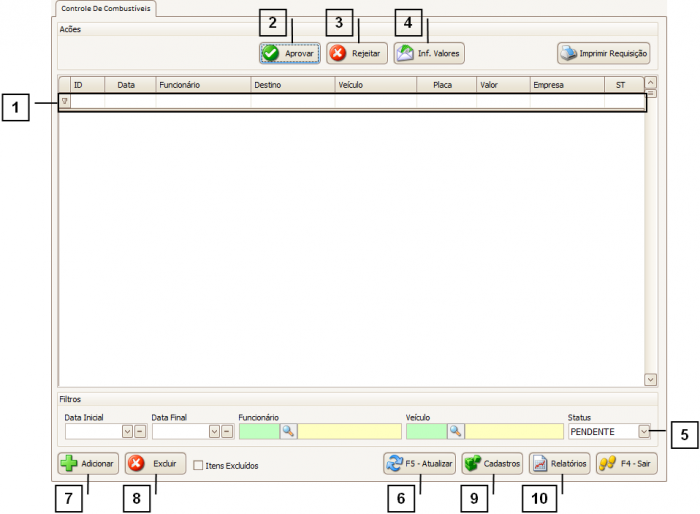
Como imprimir uma Requisição de Combustível
Para imprimir uma requisição, selecione-a (1) e clique em “Imprimir Requisição” (2).
Nota: Só é possível imprimir requisições com Status “Aprovado”.
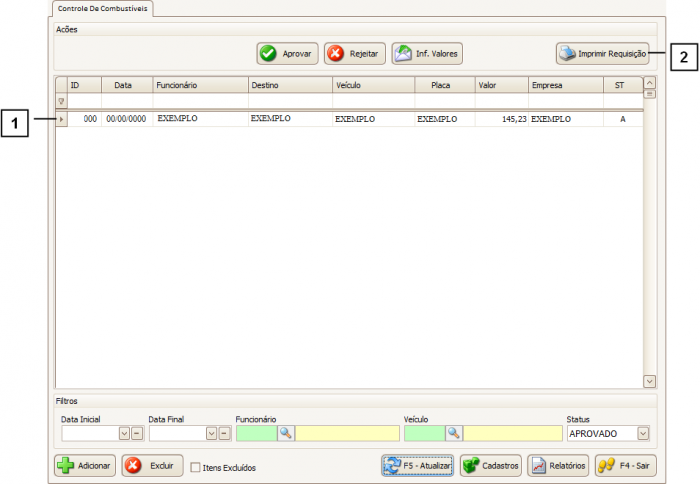
A imagem a seguir representa uma Ficha de Autorização de Abastecimento impressa.

Como utilizar o botão “Cadastros”
Clicando no botão “Cadastros” é possível cadastrar novos “Veículos” (1) ou “Destinos” (2).
Caso tenha alguma dúvida sobre como utilizar as telas de “Cadastro de Veículos” ou “Cadastro de Destinos”, consulte os tópicos abaixo: “Como cadastrar um novo Veículo” e “Como cadastrar um novo Destino”.
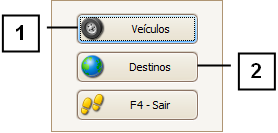
Como cadastrar um novo Veículo
A tela de “Cadastro de Veículos” conta com alguns “Campos de Procura” (1) que auxiliam a localizar um veículo já cadastrado. Caso tenha alguma dúvida sobre como utilizar esses filtros, consulte o manual de "Como utilizar os filtros".
Para listar na “GRID” os veículos já cadastrados clique em “Atualizar” (2).
Para adicionar um novo veículo clique em “Adicionar” (3), informe a “Marca do Veículo”, a “Placa” e confirme.
Para excluir um veículo já cadastrado, selecione-o e clique em “Excluir” (4).
Caso deseje visualizar um veículo excluído, cheque a opção “Itens Excluídos” (5).
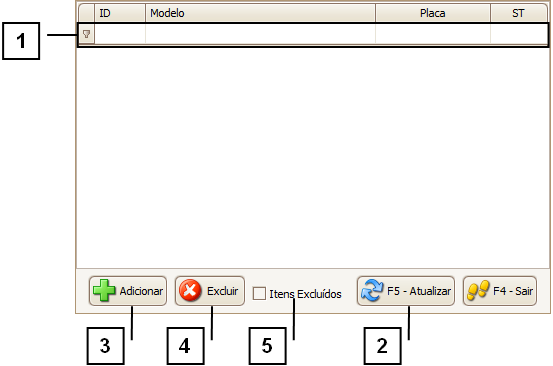
Como cadastrar um novo Destino
A tela de “Cadastro de Destino” conta com alguns “Campos de Procura” (1) que auxiliam a localizar um destino já cadastrado. Caso tenha alguma dúvida sobre como utilizar esses filtros, consulte o manual de "Como utilizar os filtros".
Para listar na “GRID” os destinos já cadastrados clique em “Atualizar” (2).
Para adicionar um novo destino clique em “Adicionar” (3), informe o “Local do Destino” e confirme.
Para excluir um destino já cadastrado, selecione-o e clique em “Excluir” (4).
Caso deseje visualizar um destino excluído, cheque a opção “Itens Excluídos” (5).
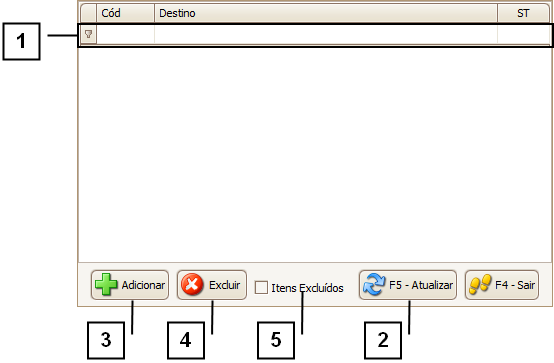
Como utilizar o botão “Relatórios”
Ao clicar no botão “Relatórios” a seguinte tela se abrirá.
Através dela é possível escolher umas das opções de relatório disponíveis, podendo ser:
1. Relatório Funcionário: Gera um relatório de gastos com combustível agrupado por funcionários.
2. Relatório Veículo: Gera um relatório de gastos com combustível agrupado por veículo.
3. Relatório Data: Gera um relatório de gastos com combustível agrupado por data.
4. Relatório Empresa: Gera um relatório de gastos com combustível agrupado por empresa.
5. Relatório Destino: Gera um relatório de gastos com combustível agrupado por destino.
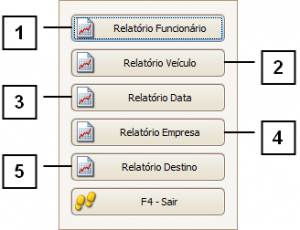
Relatório por Funcionário
A opção “Relatório por Funcionário” permite gerar relatórios dos gastos com combustível agrupado por funcionários, ou seja, reunir todos os gastos com combustíveis de um funcionário e exibi-los em sequência.
É possível definir o intervalo de tempo (1) do qual deseja obter o relatório, ou especificar se deseja filtrar apenas por um funcionário específico (2).
Também é possível escolher o “Tipo do Relatório” (3), podendo ser “Analítico” ou “Sintético”.
A opção “Analítico” gera um relatório mais detalhado, que lista todos os dados de cada despesa com combustível para cada funcionário.
A opção “Sintético” gera um relatório mais simplificado, que lista apenas o valor total de despesas com combustível para cada funcionário.
Depois de especificar os filtros clique no botão “Gerar”.
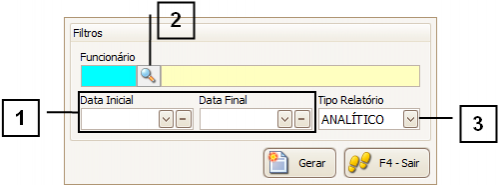
A imagem a seguir mostra um Relatório Analítico por Funcionários.
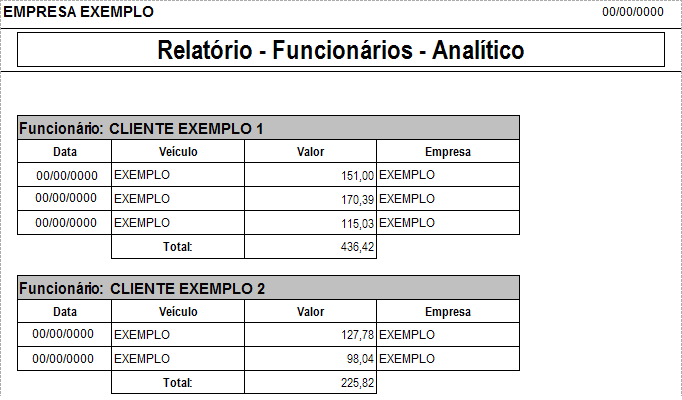
Relatório por Veículo
A opção “Relatório por Veículo” permite gerar relatórios dos gastos com combustível agrupado por veículo, ou seja, reunir todos os gastos com combustível para um veículo e exibi-los em sequência.
É possível definir o intervalo de tempo (1) do qual deseja obter o relatório, ou especificar se deseja filtrar apenas por um veículo específico (2).
Também é possível escolher o “Tipo do Relatório” (3), podendo ser “Analítico” ou “Sintético”.
A opção “Analítico” gera um relatório mais detalhado, que lista todos os dados de cada despesa com combustível para cada veículo.
A opção “Sintético” gera um relatório mais simplificado, que lista apenas o valor total de despesas com combustível para cada veículo.
Depois de especificar os filtros clique no botão “Gerar”.
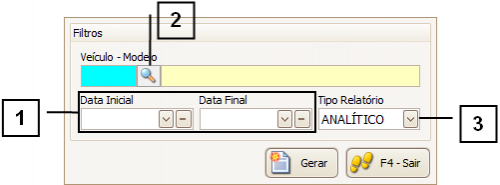
A imagem a seguir mostra um Relatório Analítico por Veículos.
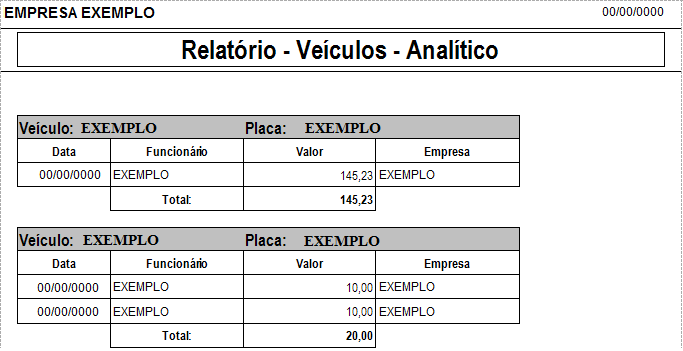
Relatório por Data
A opção “Relatório por Data” permite gerar relatórios dos gastos com combustível agrupado por data, ou seja, reunir todos os gastos com combustível lançados em um determinado dia e exibi-los em sequência.
É possível definir o intervalo de tempo (1) do qual deseja obter o relatório, bem como escolher o “Tipo do Relatório” (2), podendo ser “Analítico” ou “Sintético”.
A opção “Analítico” gera um relatório mais detalhado, que lista todos os dados de cada despesa com combustível para cada dia.
A opção “Sintético” gera um relatório mais simplificado, que lista apenas o valor total de despesas com combustível para cada dia.
Depois de especificar os filtros clique no botão “Gerar”.
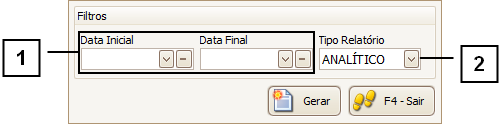
A imagem a seguir mostra um Relatório Analítico por Data.
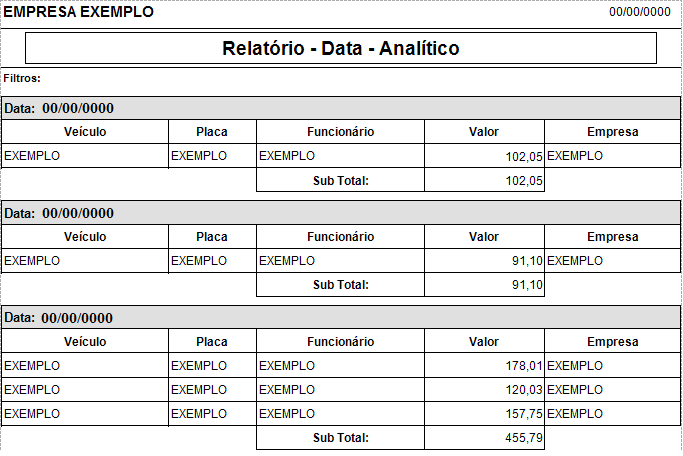
Relatório por Empresa
A opção “Relatório por Empresa” permite gerar relatórios dos gastos com combustível agrupado por empresa, ou seja, reunir todos os gastos com combustível lançados para uma empresa e exibi-los em sequência.
É possível definir o intervalo de tempo (1) do qual deseja obter o relatório, ou especificar se deseja filtrar apenas por uma empresa específica (2).
Também é possível escolher o “Tipo do Relatório” (3), podendo ser “Analítico” ou “Sintético”.
A opção “Analítico” gera um relatório mais detalhado, que lista todos os dados de cada despesa com combustível para cada empresa.
A opção “Sintético” gera um relatório mais simplificado, que lista apenas o valor total de despesas com combustível para cada empresa.
Depois de especificar os filtros clique no botão “Gerar”.
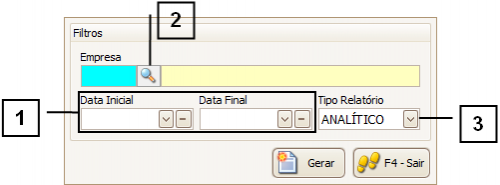
A imagem a seguir mostra um Relatório Analítico por Empresa.
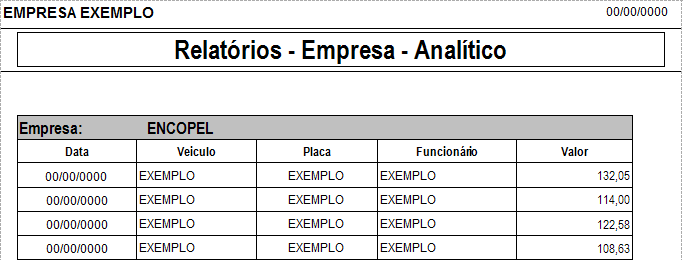
Relatório por Destino
A opção “Relatório por Destino” permite gerar relatórios dos gastos com combustível agrupado por destino, ou seja, reunir todos os gastos com combustível lançados para um determinado destino e exibi-los em sequência.
É possível definir o intervalo de tempo (1) do qual deseja obter o relatório, ou especificar se deseja filtrar apenas por um destino específico (2).
Também é possível escolher o “Tipo do Relatório” (3), podendo ser “Analítico” ou “Sintético”.
A opção “Analítico” gera um relatório mais detalhado, que lista todos os dados de cada despesa com combustível para cada destino.
A opção “Sintético” gera um relatório mais simplificado, que lista apenas o valor total de despesas com combustível para cada destino.
Depois de especificar os filtros clique no botão “Gerar”.
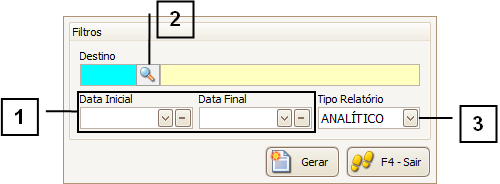
A imagem a seguir mostra um Relatório Analítico por Destino.