Mudanças entre as edições de "107.1.1-168"
m (Protegeu "107.1.1-168" ([Editar=Permitir apenas administradores] (indefinidamente) [Mover=Permitir apenas administradores] (indefinidamente)) [em cascata]) |
|||
| (4 edições intermediárias de um usuário não apresentadas) | |||
| Linha 33: | Linha 33: | ||
<br> • Criação - É o campo "Data Criação OS", este campo é definido através da data que uma OS foi inserida no sistema e não pode ser editado. | <br> • Criação - É o campo "Data Criação OS", este campo é definido através da data que uma OS foi inserida no sistema e não pode ser editado. | ||
<br> • Aprovação - É o campo "Data Aprovação" que será inserido quando uma OS for aprovada. | <br> • Aprovação - É o campo "Data Aprovação" que será inserido quando uma OS for aprovada. | ||
| − | <br> • | + | <br> • Início Serviço - É o campo "Data Início" que será inserido quando uma OS for iniciada. |
<br> • Entrega - É o campo "Data Entrega Prevista" que será inserido quando uma OS já possuir uma previsão para entrega. | <br> • Entrega - É o campo "Data Entrega Prevista" que será inserido quando uma OS já possuir uma previsão para entrega. | ||
<br> • Finalização - É o campo "Data Finalização OS", este campo pode ser editado quando clicar em "Finalizar" na tela principal de OS.<br /> | <br> • Finalização - É o campo "Data Finalização OS", este campo pode ser editado quando clicar em "Finalizar" na tela principal de OS.<br /> | ||
<br> Outro filtro disponível é o filtro de “Status” (2), que poderá filtrar entre os status:<br /> | <br> Outro filtro disponível é o filtro de “Status” (2), que poderá filtrar entre os status:<br /> | ||
| − | <br> • Pendente - Quando não possuir data de | + | <br> • Pendente - Quando não possuir data de início preenchida a OS ficará com status "Pendente". |
| − | <br> • A Faturar - Quando possuir data de | + | <br> • A Faturar - Quando possuir data de início preenchida a OS ficará com status “A Faturar”. |
<br> • Não Aprovado - Quando a OS não foi aprovada ficará com o status “Não Aprovado”, na tela principal de OS possui um botão “Não Aprovado” (7) que classifica uma OS como não aprovada. | <br> • Não Aprovado - Quando a OS não foi aprovada ficará com o status “Não Aprovado”, na tela principal de OS possui um botão “Não Aprovado” (7) que classifica uma OS como não aprovada. | ||
<br> • Finalizado ou OS de cor verde - Quando possuir data de Data Finalização preenchida a OS ficará com o status “Finalizado, lembre-se que esta data não é possível inserir manualmente, na tela principal de OS possui um botão “Finalizar” (6) que irá finalizar a OS e preencher o campo “Data Finalização OS” automaticamente de acordo com o horário que foi finalizado. | <br> • Finalizado ou OS de cor verde - Quando possuir data de Data Finalização preenchida a OS ficará com o status “Finalizado, lembre-se que esta data não é possível inserir manualmente, na tela principal de OS possui um botão “Finalizar” (6) que irá finalizar a OS e preencher o campo “Data Finalização OS” automaticamente de acordo com o horário que foi finalizado. | ||
| Linha 46: | Linha 46: | ||
<br> Para excluir uma Ordem de Serviço já cadastrada, selecione a Ordem de Serviço que deseja excluir, clique no botão "Excluir" (5) e confirme. | <br> Para excluir uma Ordem de Serviço já cadastrada, selecione a Ordem de Serviço que deseja excluir, clique no botão "Excluir" (5) e confirme. | ||
<br> Para finalizar uma Ordem de Serviço clique em “Finalizar” (6), informe a “Data de Finalização” da Ordem e se possuir pedido de venda vinculado com a Ordem de Serviço irá solicitar se deseja atualizar a data do pedido de venda para a data que estará sendo finalizada a Ordem de serviço, se desejar clique em “Sim” e se não desejar clique em “Não” e a Ordem de Serviço será finalizada.<br /> | <br> Para finalizar uma Ordem de Serviço clique em “Finalizar” (6), informe a “Data de Finalização” da Ordem e se possuir pedido de venda vinculado com a Ordem de Serviço irá solicitar se deseja atualizar a data do pedido de venda para a data que estará sendo finalizada a Ordem de serviço, se desejar clique em “Sim” e se não desejar clique em “Não” e a Ordem de Serviço será finalizada.<br /> | ||
| − | <br>'''Nota:''' Uma Ordem de Serviço não poderá ser finalizada se tiver | + | <br>'''Nota:''' Uma Ordem de Serviço não poderá ser finalizada se tiver vínculo a um pedido de venda e possuir um item o campo “Reserva” igual a “Não”.<br /> |
| − | <br> Uma Ordem de Serviço poderá ser reprovada, para reprovar essa Ordem clique em “Não Aprovado” (7), informe | + | <br> Uma Ordem de Serviço poderá ser reprovada, para reprovar essa Ordem clique em “Não Aprovado” (7), informe a data que não foi aprovada a Ordem, uma observação e confirme.<br /> |
| − | <br>'''Nota:''' Uma Ordem de Serviço não poderá ser reprovada se tiver | + | <br>'''Nota:''' Uma Ordem de Serviço não poderá ser reprovada se tiver vínculo a um pedido de venda e possuir um item o campo “Reserva” igual a “Não”, caso tenha dúvidas sobre reserva do item, consulte o manual [[Ordem_de_Serviço_Padrão_02#4|“Como utilizar a reserva do item”]] e o status da Ordem de Serviço deverá ser “ativa” ou “pendente” para ser reprovada.<br /> |
<br> Para estornar a Ordem de Serviço clique em “Estornar” (8).<br /> | <br> Para estornar a Ordem de Serviço clique em “Estornar” (8).<br /> | ||
<br>'''Nota:''' Só poderá estornar uma Ordem de Serviço se o status for igual a “Cancelada”, “Finalizada”, “Não Aprovada”.<br /> | <br>'''Nota:''' Só poderá estornar uma Ordem de Serviço se o status for igual a “Cancelada”, “Finalizada”, “Não Aprovada”.<br /> | ||
<br> Uma Ordem de Serviço com status “Cancelada” ou “Não Aprovada” será efetuada uma verificação ao estornar, caso a “Data da Finalização” esteja preenchida, a Ordem de Serviço voltará para o status "Finalizado". | <br> Uma Ordem de Serviço com status “Cancelada” ou “Não Aprovada” será efetuada uma verificação ao estornar, caso a “Data da Finalização” esteja preenchida, a Ordem de Serviço voltará para o status "Finalizado". | ||
| − | <br> Se o campo “Data Finalização” estiver vazio e o campo “Data | + | <br> Se o campo “Data Finalização” estiver vazio e o campo “Data Início” estiver preenchido, a Ordem de Serviço voltará para o status "A Faturar". |
<br> Caso estes dois campos estejam em branco, voltará para o status "Pendente". | <br> Caso estes dois campos estejam em branco, voltará para o status "Pendente". | ||
| − | <br> Se uma Ordem de Serviço estiver com status “Finalizada” será verificado se possui o campo “Data | + | <br> Se uma Ordem de Serviço estiver com status “Finalizada” será verificado se possui o campo “Data Início” preenchido, se possuir voltará para o status “a faturar” caso contrario voltara para status “Pendente”. |
<br> Para imprimir a Ordem de Serviço clique em “Imprimir” (9).<br /> | <br> Para imprimir a Ordem de Serviço clique em “Imprimir” (9).<br /> | ||
<br>[[Arquivo:ESTOQUE-Ordens_de_Servico-Padrao03.02.png|750px|link=|alt=|]]<br /> | <br>[[Arquivo:ESTOQUE-Ordens_de_Servico-Padrao03.02.png|750px|link=|alt=|]]<br /> | ||
| Linha 62: | Linha 62: | ||
<br> 2. Cliente. | <br> 2. Cliente. | ||
<br> 3. Descrição.<br /> | <br> 3. Descrição.<br /> | ||
| − | <br> Para adicionar itens a esta Ordem é necessário vincular a Ordem a um pedido de venda, caso | + | <br> Para adicionar itens a esta Ordem é necessário vincular a Ordem a um pedido de venda, caso tenha dúvidas consulte o tópico abaixo [[107.1.1-168#3|“Como vincular uma Ordem de Serviço a um Pedido de Venda”]]<br /> |
<br>[[Arquivo:ESTOQUE-Ordens_de_Servico-Padrao03.03.png|750px|link=|alt=|]]<br /> | <br>[[Arquivo:ESTOQUE-Ordens_de_Servico-Padrao03.03.png|750px|link=|alt=|]]<br /> | ||
<br><span style= id="3">'''Como vincular uma Ordem de Serviço a um Pedido de Venda'''<br /> | <br><span style= id="3">'''Como vincular uma Ordem de Serviço a um Pedido de Venda'''<br /> | ||
| − | <br> Ao adicionar uma ordem de serviço é possível vincular a ordem de serviço com um pedido de venda, para realizar este | + | <br> Ao adicionar uma ordem de serviço é possível vincular a ordem de serviço com um pedido de venda, para realizar este vínculo após clicar em adicionar preencha a “Empresa” (1), o “Cliente” (2) que deseja realizar o vínculo entre a OS e o pedido. |
| − | <br> Após selecionar o cliente utilize a "Lupa" ( | + | <br> Após selecionar o cliente utilize a "Lupa" (4) para pesquisar o pedido de venda ou digite o número do pedido no campo "Pedido de Venda" (3) e “Confirme” (5), se estiver correto verifique que serão preenchidos os campos de “Custo da Peça, Venda Total e o Markup” (6).<br /> |
<br>[[Arquivo:ESTOQUE-Ordens_de_Servico-Padrao03.04.png|750px|link=|alt=|]]<br /> | <br>[[Arquivo:ESTOQUE-Ordens_de_Servico-Padrao03.04.png|750px|link=|alt=|]]<br /> | ||
<br><span style= id="4">'''Como utilizar a reserva do item'''<br /> | <br><span style= id="4">'''Como utilizar a reserva do item'''<br /> | ||
Edição atual tal como às 13h24min de 30 de outubro de 2015
Ordem de Serviço - Padrão 03
Como acessar a tela de Ordem de Serviço
Para acessar a tela de Ordem de Serviço clique em: “Menu Superior” > “Estoque” (1) > “Ordens de Serviço” (2).
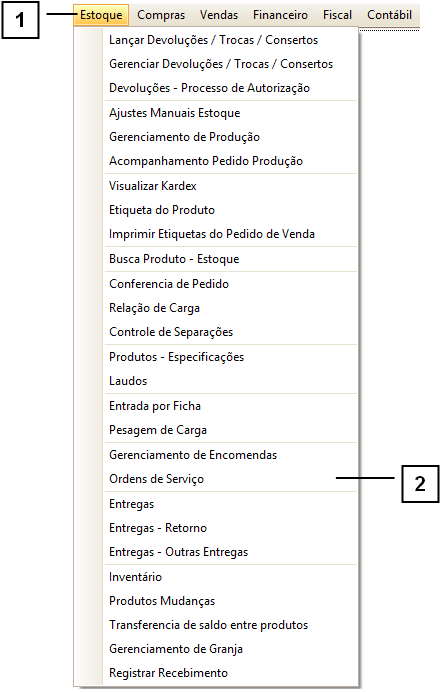
Permissão do grupo ESTOQUE - ENC - Ordem Serviço
Como utilizar a tela de Ordem de Serviço
Nesta tela é possível filtrar as marcas pelos “Campos de Procura”, caso tenha dúvidas de como utilizar os filtros consulte o manual de "Como utilizar os filtros".
Há outros filtros disponíveis, são eles:
“Tipo data” (1), é possível filtrar entre data de:
• Criação - É o campo "Data Criação OS", este campo é definido através da data que uma OS foi inserida no sistema e não pode ser editado.
• Aprovação - É o campo "Data Aprovação" que será inserido quando uma OS for aprovada.
• Início Serviço - É o campo "Data Início" que será inserido quando uma OS for iniciada.
• Entrega - É o campo "Data Entrega Prevista" que será inserido quando uma OS já possuir uma previsão para entrega.
• Finalização - É o campo "Data Finalização OS", este campo pode ser editado quando clicar em "Finalizar" na tela principal de OS.
Outro filtro disponível é o filtro de “Status” (2), que poderá filtrar entre os status:
• Pendente - Quando não possuir data de início preenchida a OS ficará com status "Pendente".
• A Faturar - Quando possuir data de início preenchida a OS ficará com status “A Faturar”.
• Não Aprovado - Quando a OS não foi aprovada ficará com o status “Não Aprovado”, na tela principal de OS possui um botão “Não Aprovado” (7) que classifica uma OS como não aprovada.
• Finalizado ou OS de cor verde - Quando possuir data de Data Finalização preenchida a OS ficará com o status “Finalizado, lembre-se que esta data não é possível inserir manualmente, na tela principal de OS possui um botão “Finalizar” (6) que irá finalizar a OS e preencher o campo “Data Finalização OS” automaticamente de acordo com o horário que foi finalizado.
• OS de cor vermelha - Uma OS de cor “vermelha” é uma OS excluída, lembre-se que somente é possível excluir uma OS na tela principal através do botão “Excluir” (5). Lembre-se que esta OS somente poderá ser visualizada quando o filtro “status” for “todos”.
Para adicionar uma nova Ordem de Serviço, clique no botão “Adicionar” (3), caso tenha dúvidas de como adicionar uma OS consulte o tópico “Como adicionar uma nova Ordem de Serviço”.
Se já possuir uma Ordem de Serviço e quiser alterá-la clique em “Editar” (4).
Para excluir uma Ordem de Serviço já cadastrada, selecione a Ordem de Serviço que deseja excluir, clique no botão "Excluir" (5) e confirme.
Para finalizar uma Ordem de Serviço clique em “Finalizar” (6), informe a “Data de Finalização” da Ordem e se possuir pedido de venda vinculado com a Ordem de Serviço irá solicitar se deseja atualizar a data do pedido de venda para a data que estará sendo finalizada a Ordem de serviço, se desejar clique em “Sim” e se não desejar clique em “Não” e a Ordem de Serviço será finalizada.
Nota: Uma Ordem de Serviço não poderá ser finalizada se tiver vínculo a um pedido de venda e possuir um item o campo “Reserva” igual a “Não”.
Uma Ordem de Serviço poderá ser reprovada, para reprovar essa Ordem clique em “Não Aprovado” (7), informe a data que não foi aprovada a Ordem, uma observação e confirme.
Nota: Uma Ordem de Serviço não poderá ser reprovada se tiver vínculo a um pedido de venda e possuir um item o campo “Reserva” igual a “Não”, caso tenha dúvidas sobre reserva do item, consulte o manual “Como utilizar a reserva do item” e o status da Ordem de Serviço deverá ser “ativa” ou “pendente” para ser reprovada.
Para estornar a Ordem de Serviço clique em “Estornar” (8).
Nota: Só poderá estornar uma Ordem de Serviço se o status for igual a “Cancelada”, “Finalizada”, “Não Aprovada”.
Uma Ordem de Serviço com status “Cancelada” ou “Não Aprovada” será efetuada uma verificação ao estornar, caso a “Data da Finalização” esteja preenchida, a Ordem de Serviço voltará para o status "Finalizado".
Se o campo “Data Finalização” estiver vazio e o campo “Data Início” estiver preenchido, a Ordem de Serviço voltará para o status "A Faturar".
Caso estes dois campos estejam em branco, voltará para o status "Pendente".
Se uma Ordem de Serviço estiver com status “Finalizada” será verificado se possui o campo “Data Início” preenchido, se possuir voltará para o status “a faturar” caso contrario voltara para status “Pendente”.
Para imprimir a Ordem de Serviço clique em “Imprimir” (9).
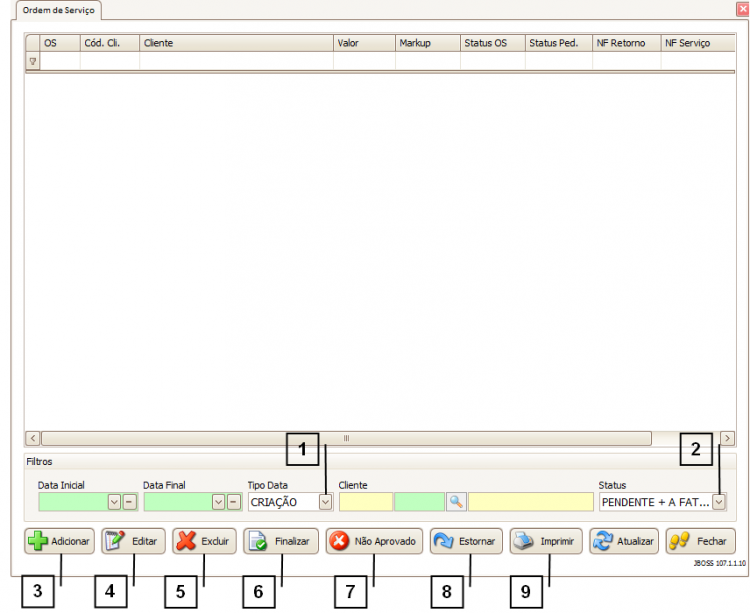
Como adicionar uma nova Ordem de Serviço
Para adicionar uma nova Ordem de Serviço existem alguns campos cujo preenchimento é obrigatório e aos quais devemos nos atentar, são eles:
1. Empresa.
2. Cliente.
3. Descrição.
Para adicionar itens a esta Ordem é necessário vincular a Ordem a um pedido de venda, caso tenha dúvidas consulte o tópico abaixo “Como vincular uma Ordem de Serviço a um Pedido de Venda”
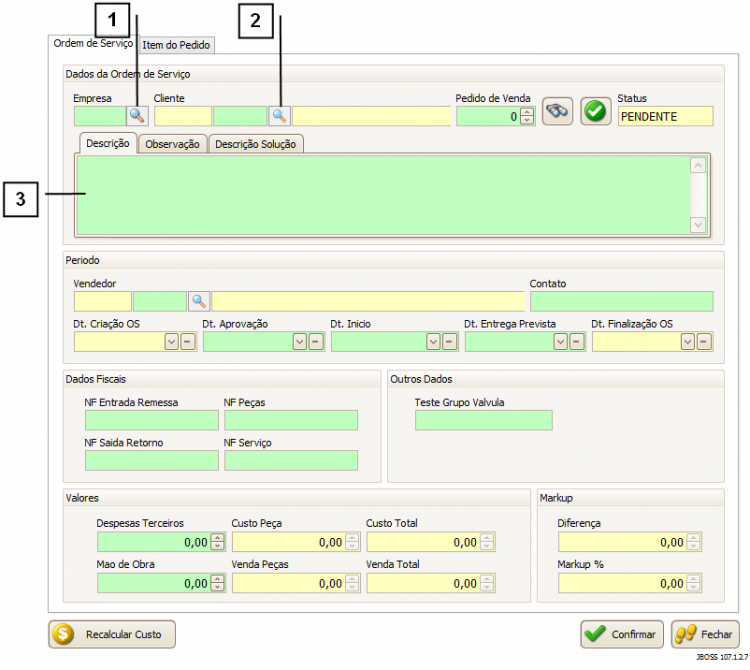
Como vincular uma Ordem de Serviço a um Pedido de Venda
Ao adicionar uma ordem de serviço é possível vincular a ordem de serviço com um pedido de venda, para realizar este vínculo após clicar em adicionar preencha a “Empresa” (1), o “Cliente” (2) que deseja realizar o vínculo entre a OS e o pedido.
Após selecionar o cliente utilize a "Lupa" (4) para pesquisar o pedido de venda ou digite o número do pedido no campo "Pedido de Venda" (3) e “Confirme” (5), se estiver correto verifique que serão preenchidos os campos de “Custo da Peça, Venda Total e o Markup” (6).
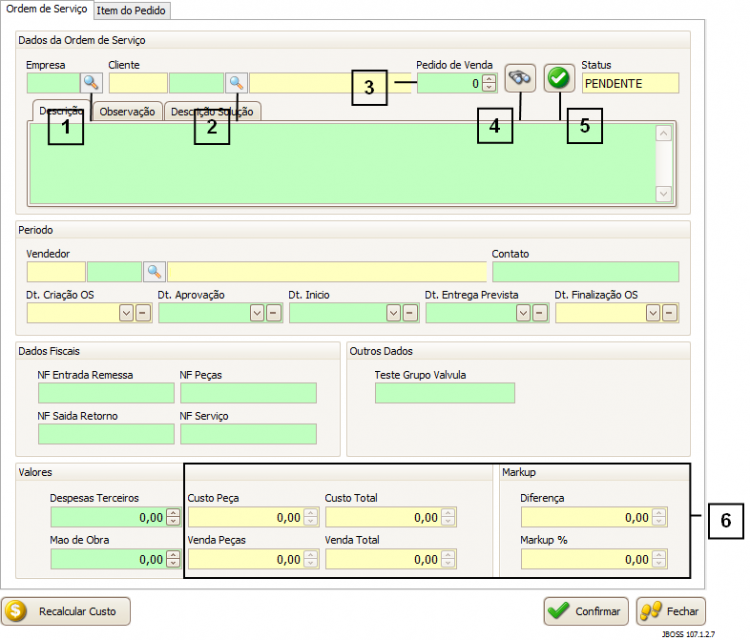
Como utilizar a reserva do item
Para realizar a reserva de um item clique na aba “Item o Pedido” (1) e utilize a coluna “Reserva” (2).

Reserva “SIM”: Todo o pedido virá com essa opção marcada como “SIM” por padrão, o “SIM” representa que o item do pedido de venda fará a reserva de estoque do produto (como um pedido de venda normal).
Reserva “NÃO”: Se selecionado “NÃO” o respectivo item não irá reservar o produto no estoque, porém ao utilizar o reserva “NÃO” o vínculo que foi realizado da OS com o número do pedido de vendas não poderá ser alterado (conforme imagem abaixo).
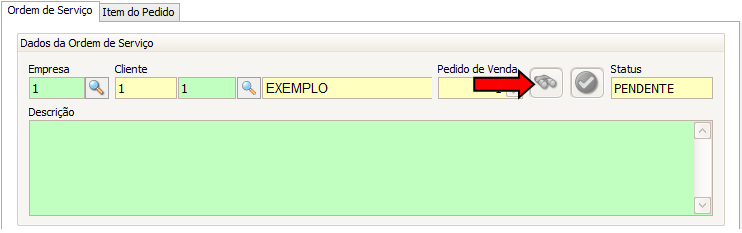
Nota: Quando selecionado na coluna reserva a opção “NÃO”, ao tentar “finalizar”, “cancelar” ou “reprovar” a OS na tela principal a mensagem que será exibida é a seguinte:
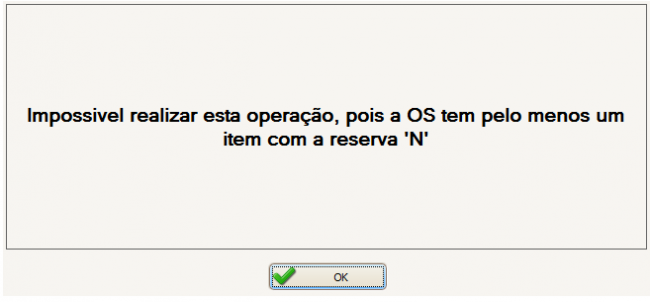
Lembre-se: Uma OS só poderá ser finalizada se todos os itens estiverem reservando estoque.