107.1.1-169
Ordem de Serviço - Padrão 04
Como acessar a tela de Ordem de Serviço
Para acessar a tela de Ordem de Serviço clique em: “Menu Superior” > “Estoque” (1) > “Ordens de Serviço” (2).
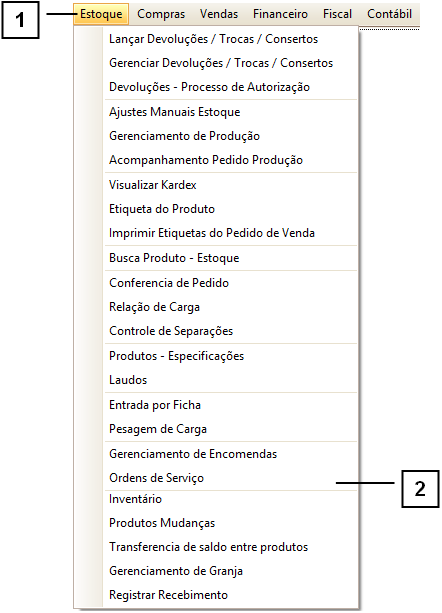
Permissão do grupo ESTOQUE - ENC - Ordem Serviço
Como utilizar a tela de Ordem de Serviço
Nesta tela é possível filtrar as marcas pelos “Campos de Procura”, caso tenha dúvidas de como utilizar os filtros consulte o manual de "Como utilizar os filtros".
Há outros filtros disponíveis, são eles:
“Tipo data” (1), é possível filtrar entre data de:
• Criação - É o campo "Data Criação OS", este campo é definido através da data que uma OS foi inserida no sistema e não pode ser editado.
• Aprovação - É o campo "Data Aprovação" que será inserido quando uma OS for aprovada.
• Início Serviço - É o campo "Data Início" que será inserido quando uma OS for iniciada.
• Entrega - É o campo "Data Entrega Prevista" que será inserido quando uma OS já possuir uma previsão para entrega.
• Finalização - É o campo "Data Finalização OS", este campo pode ser editado quando clicar em "Finalizar" na tela principal de OS.
Outro filtro disponível é o filtro de “Status” (2), que poderá filtrar entre os status:
• Pendente - Quando não possuir data de início preenchida a OS ficará com status "Pendente".
• A Faturar - Quando possuir data de início preenchida a OS ficará com status “A Faturar”.
• Não Aprovado - Quando a OS não foi aprovada ficará com o status “Não Aprovado”, na tela principal de OS possui um botão “Não Aprovado” (7) que classifica uma OS como não aprovada.
• Finalizado ou OS de cor verde - Quando possuir data de Data Finalização preenchida a OS ficará com o status “Finalizado, lembre-se que esta data não é possível inserir manualmente, na tela principal de OS possui um botão “Finalizar” (6) que irá finalizar a OS e preencher o campo “Data Finalização OS” automaticamente de acordo com o horário que foi finalizado.
• OS de cor vermelha - Uma OS de cor “vermelha” é uma OS excluída, lembre-se que somente é possível excluir uma OS na tela principal através do botão “Excluir” (5). Lembre-se que esta OS somente poderá ser visualizada quando o filtro “status” for “todos”.
Para adicionar uma nova Ordem de Serviço, clique no botão “Adicionar” (3), caso tenha dúvidas de como adicionar uma OS consulte o tópico “Como adicionar uma nova Ordem de Serviço”.
Se já possuir uma Ordem de Serviço e quiser alterá-la clique em “Editar” (4).
Para excluir uma Ordem de Serviço já cadastrada, selecione a Ordem de Serviço que deseja excluir, clique no botão "Excluir" (5) e confirme.
Para finalizar uma Ordem de Serviço clique em “Finalizar” (6), informe a “Data de Finalização” da Ordem e se possuir pedido de venda vinculado com a Ordem de Serviço irá solicitar se deseja atualizar a data do pedido de venda para a data que estará sendo finalizada a Ordem de serviço, se desejar clique em “Sim” e se não desejar clique em “Não” e a Ordem de Serviço será finalizada.
Nota: Uma Ordem de Serviço não poderá ser finalizada se tiver vínculo a um pedido de venda e possuir um item o campo “Reserva” igual a “Não”.
Uma Ordem de Serviço poderá ser reprovada, para reprovar essa Ordem clique em “Não Aprovado” (7), informe à data que não foi aprovada a Ordem, uma observação e confirme.
Nota: Uma Ordem de Serviço não poderá ser reprovada se tiver vínculo a um pedido de venda e possuir um item o campo “Reserva” igual a “Não”, caso tenha dúvidas sobre reserva do item, consulte o manual “Como utilizar a reserva do item” e o status da Ordem de Serviço deverá ser “ativa” ou “pendente” para ser reprovada.
Para estornar a Ordem de Serviço clique em “Estornar” (8).
Nota: Só poderá estornar uma Ordem de Serviço se o status da Ordem de Serviço for igual a “Cancelada”, “Finalizada”, “Não Aprovada”.
Uma Ordem de Serviço com status “Cancelada” ou “Não Aprovada” será efetuada uma verificação ao estornar, caso a “Data da Finalização” esteja preenchida, a Ordem de Serviço voltará para o status "Finalizado".
Se o campo “Data Finalização” estiver vazio e o campo “Data Início” estiver preenchido, a Ordem de Serviço voltará para o status "A Faturar".
Caso estes dois campos estejam em branco voltará para o status "Pendente".
Se uma Ordem de Serviço estiver com status “Finalizada” será verificado se possui o campo “Data Início” preenchido, se possuir voltará para o status “a faturar” caso contrario voltara para status “Pendente”.
Para imprimir a Ordem de Serviço clique em “Imprimir” (9).
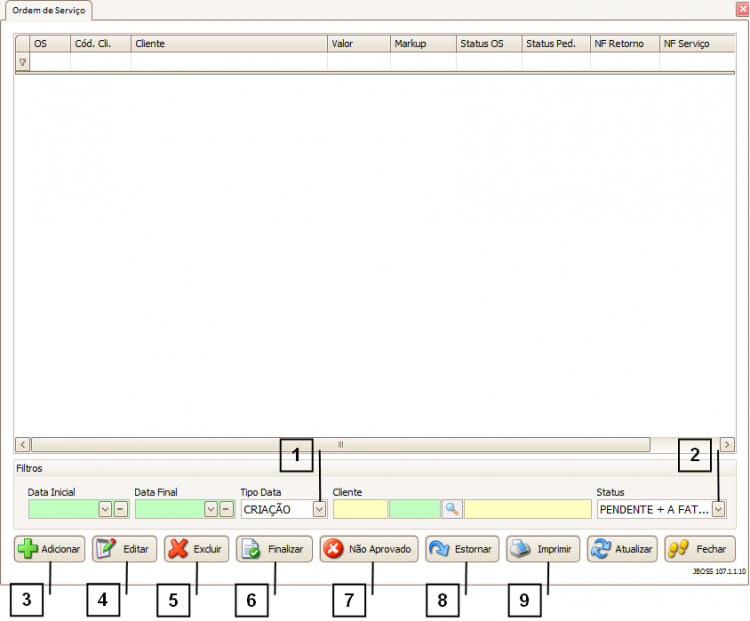
Como adicionar uma nova Ordem de Serviço
Ao adicionar uma nova Ordem de Serviço, há alguns campos obrigatórios que são importantes se atentar, são eles:
1. Empresa.
2. Cliente.
3. Descrição.
Para adicionar itens a esta Ordem é necessário vincular a Ordem a um pedido de venda, caso tenha dúvidas consulte o tópico abaixo “Como vincular uma Ordem de Serviço a um Pedido de Venda”.
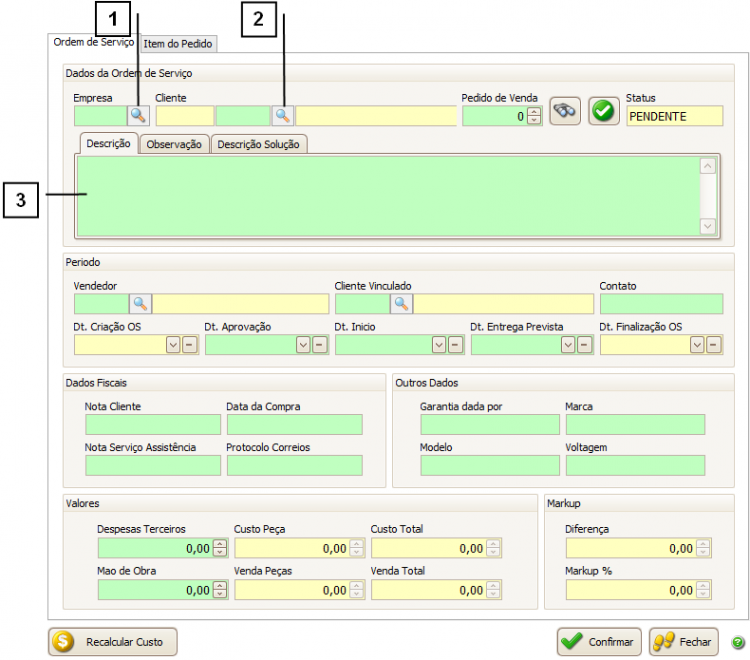
Como vincular uma Ordem de Serviço a um Pedido de Venda
Ao adicionar uma ordem de serviço é possível vincular a ordem de serviço com um pedido de venda, para realizar este vínculo após clicar em adicionar preencha a “Empresa” (1), o “Cliente” (2) que deseja realizar o vínculo entre a OS e o pedido.
Após selecionar o cliente utilize a "Lupa" (4) para pesquisar o pedido de venda ou digite o número do pedido no campo "Pedido de Venda" (3) e “Confirme” (5), se estiver correto verifique que serão preenchidos os campos de “Custo da Peça, Venda Total e o Markup” (6).
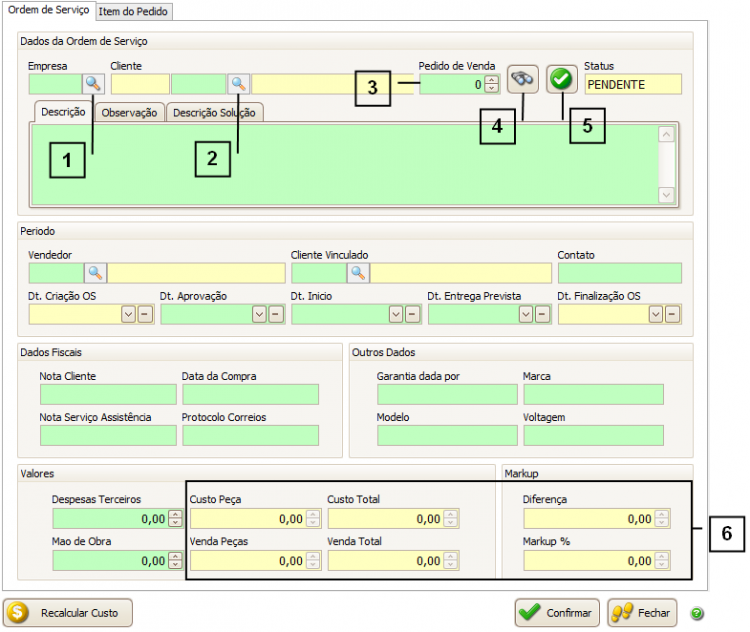
Como utilizar a reserva do item
Para realizar a reserva de um item clique na aba “Item o Pedido” (1) e utilize a coluna “Reserva” (2).

Reserva “SIM”: Todo o pedido virá com essa opção marcada como “SIM” por padrão, o “SIM” representa que o item do pedido de venda fará a reserva de estoque do produto (como um pedido de venda normal).
Reserva “NÃO”: Se selecionado “NÃO” o respectivo item não irá reservar o produto no estoque, porém ao utilizar o reserva “NÃO” o vínculo que foi realizado da OS com o número do pedido de vendas não poderá ser alterado (conforme imagem abaixo).

Nota: Quando selecionado na coluna reserva a opção “NÃO”, ao tentar “finalizar”, “cancelar” ou “reprovar” a OS na tela principal a mensagem que será exibida é a seguinte:
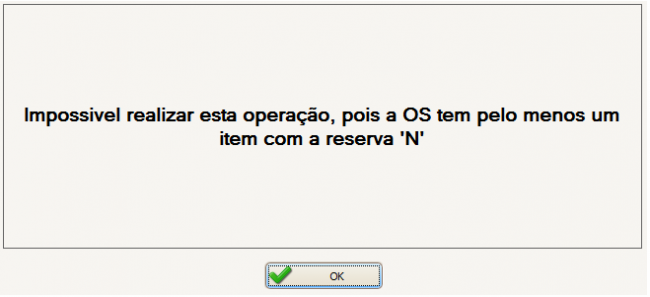
Lembre-se: Uma OS só poderá ser finalizada se todos os itens estiverem reservando estoque.