108.1.1-167
Ordem de Serviço - Padrão 02
Como acessar a tela de Ordem de Serviço
Para acessar a tela de Ordem de Serviço clique em: “Menu Superior” > “Estoque” (1) > “Ordens de Serviço” (2).
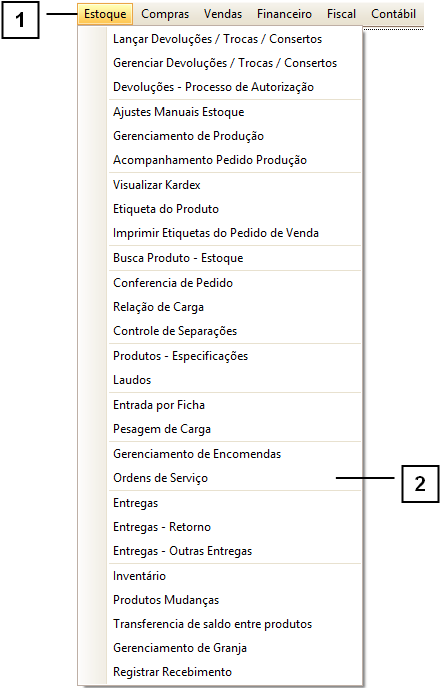
Permissão do grupo ESTOQUE - ENC - Ordem Serviço
Como utilizar a tela de Ordens de Serviço
Ao clicar em “Adicionar” (1) a tela para adicionar uma OP (Ordem de Produção) será aberta, para saber mais sobre como adicionar uma Ordem de Produção consulte o tópico “Como adicionar uma OP”.
Lembre-se: Uma OP nunca será vinculada a um pedido de venda.
No botão “Editar” (2) é possível editar a OP ou OS.
Para adicionar uma OS (Ordem de Serviço) selecione na GRID o pedido de venda que deseja adicionar uma OS e clique em “Configurar” (3), para saber mais sobre como configurar uma Ordem de Serviço consulte o tópico “Como configurar uma OS”.
Lembre-se: Uma OS sempre será vinculada a um pedido de venda.
Clique em “Finalizar” (4) para finalizar uma OS ou OP, para saber mais sobre finalizar OS ou OP consulte o tópico “Como finalizar uma OS ou OP”.
É possível imprimir uma OS ou OP através do botão “Imprimir” (5), para saber mais sobre imprimir OS ou OP consulte o tópico “Como imprimir uma OS ou OP”.
É possível enviar uma OS ou OP para blistagem, através do botão "Env. Blist." (6), para saber mais consulte o tópico "Como utilizar o botão Enviar Blistagem".
Para retornar uma blistagem de uma OS ou OP utilize o botão "Ret. Blist." (7), para saber mais consulte o tópico "Como utilizar o botão Retornar Blistagem".
Para gerenciar os lotes utilize o botão “Lotes” (8), para saber mais consulte "Como utilizar a tela de Lotes".
No botão “Equipamentos” (9) é possível cadastrar um novo equipamento para que possa ser vinculado a uma OS/OP, caso tenha dúvidas consulte o tópico “Como cadastrar um novo equipamento”.
É possível gerar relatórios para obter informações gerencias das ordens gerenciadas, para saber mais sobre o botão de “Relatórios” (10) consulte o tópico “Como utilizar o botão de relatórios”.
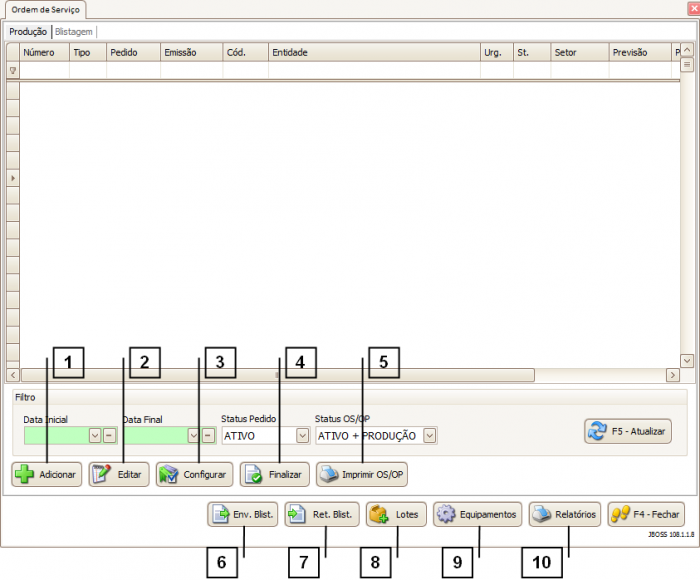
Como adicionar uma OP
Ao adicionar uma OP à aba a ser exibida é a aba com as informações da OP chamada “Ordem de Serviço” (1), atente-se em alguns campos desta aba.
Lembre-se:
• Uma OP nunca será vinculada a um pedido de venda.
• Não é possível adicionar mais de um item do tipo serviço em uma OP.
• Não é possível confirmar uma OP sem item.
2. Status – É possível definir o status da OP manualmente.
3. Coluna Produção – É a quantidade que deseja produzir.
4. Coluna Reposição – Lembre-se que esta coluna é calculada automaticamente e não poderá ser alterada. A quantidade que foi necessária repor (quando se perde mais do que se produz).
5. Coluna Retorno – Lembre-se que esta coluna é calculada automaticamente e não poderá ser alterada. É a quantidade que voltará ao estoque (quando a quantidade produzida é menor que a quantidade de produção).
6. Coluna Perda – Nesta coluna deverá ser informada na GRID a quantidade que foi perdida.
7. Coluna Produzido – Nesta coluna deverá ser informada na GRID a quantidade que realmente foi produzida para aquele item.
8. Coluna Origem – O item adicionado poderá ser classificado nesta coluna como M-SERV. (quando for adicionado um item de serviço) ou MANUAL (quando um produto for adicionado manualmente).
9. Agrupar – É possível agrupar os produtos adicionados na OP que forem iguais, porém só poderá agrupar após a OP for confirmada.
10. Adicionar Item Manualmente – Um produto ou um serviço poderá ser adicionado manualmente na OP.
11. Importar Componentes – É possível adicionar a composição do kit/fórmula, basta inserir o item pai e a quantidade que deseja produzir, para que os filhos sejam adicionados na OP.
12. Adicionar Itens Extras – Este botão irá adicionar os itens do kit/fórmula que não foram adicionados.
13. Editar Item – É possível alterar a quantidade de produção.
14. Remover Item – Removerá o item selecionado.
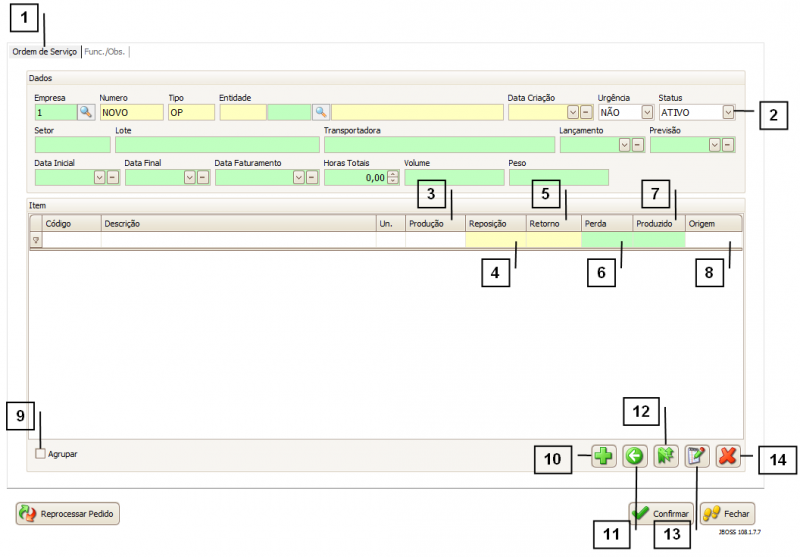
Na aba “Func./Obs.” (1) é possível gerenciar os funcionários, equipamentos e inserir observações.
Para gerenciar os funcionários de uma OP utilize o quadro de “Funcionários” (2), é possível adicionar, editar e excluir funcionários em uma OP.
Para gerenciar os equipamentos de uma OP utilize o quadro de “Equipamentos” (3), é possível adicionar, alterar e excluir os equipamentos em uma OP, caso o equipamento não conste na lista é possível cadastrar um novo equipamento. Caso tenha dúvidas consulte o tópico “Como cadastrar um novo equipamento”.
Nesta aba também é possível inserir “Observações” (4) na OP.
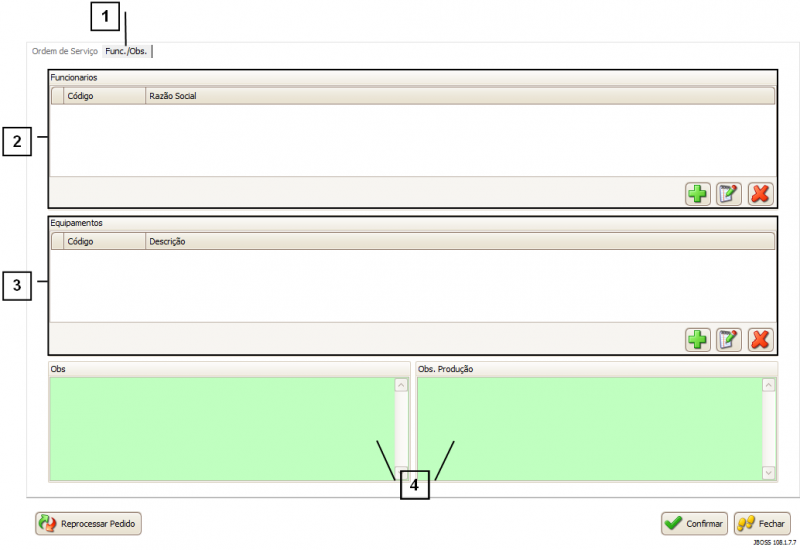
Como configurar uma OS
Ao configurar uma OS à aba a ser exibida é a aba com as informações da OP chamada “Ordem de Serviço” (1), atente-se em alguns campos desta aba.
Lembre-se:
• Uma OS sempre será vinculada a um pedido de venda.
• Não é possível adicionar mais de um item do tipo serviço em uma OS.
• Não é possível confirmar uma OS sem item.
2. Status – É possível definir o status da OP manualmente.
3. Coluna Produção – É a quantidade que deseja produzir.
4. Coluna Reposição – Lembre-se que esta coluna é calculada automaticamente e não poderá ser alterada. A quantidade que foi necessária repor (quando se perde mais do que se produz).
5. Coluna Retorno – Lembre-se que esta coluna é calculada automaticamente e não poderá ser alterada. É a quantidade que voltará ao estoque (quando a quantidade produzida é menor que a quantidade de produção).
6. Coluna Perda – Nesta coluna deverá ser informada na GRID a quantidade que foi perdida.
7. Coluna Produzido – Nesta coluna deverá ser informada na GRID a quantidade que realmente foi produzida para aquele item.
8. Coluna Origem – O item adicionado poderá ser classificado nesta coluna como PEDIDO (o item foi adicionado através de um pedido de venda), SERVIÇO (o serviço foi adicionado através de um pedido de venda), M-SERV. (quando for adicionado um item de serviço) ou MANUAL (quando um produto for adicionado manualmente).
9. Agrupar - É possível agrupar os produtos adicionados na OS que forem iguais, porém só poderá agrupar após a OP for confirmada.
10. Reprocessar Pedido – Este botão apaga todos os itens da GRID e atualiza com todos os itens do pedido de venda.
11. Adicionar Item Manualmente – Um produto ou um serviço poderá ser adicionado manualmente na OP.
12. Importar Componentes – É possível adicionar a composição do kit/fórmula, basta inserir o item pai e a quantidade que deseja produzir, para que os filhos sejam adicionados na OP.
13. Adicionar Itens Extras – Este botão irá adicionar os itens do kit/fórmula que não foram adicionados.
14. Editar Item – É possível alterar a quantidade de produção.
15. Remover Item – Removerá o item selecionado.
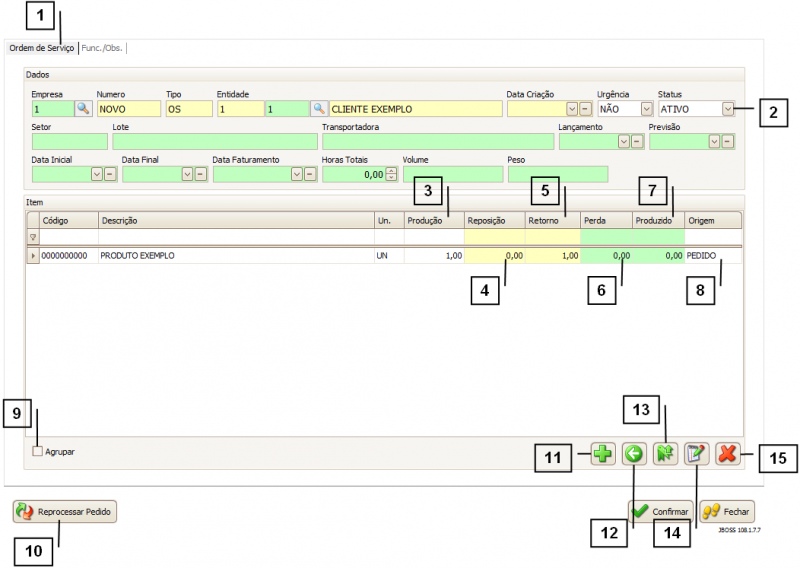
Na aba “Func./Obs.” (1) é possível gerenciar os funcionários, equipamentos e inserir observações.
Para gerenciar os funcionários de uma OS utilize o quadro de “Funcionários” (2), é possível adicionar, editar e excluir funcionários em uma OS.
Para gerenciar os equipamentos de uma OS utilize o quadro de “Equipamentos” (3), é possível adicionar, alterar e excluir os equipamentos em uma OS. Caso o equipamento não conste na lista é possível cadastrar um novo equipamento, caso tenha dúvidas consulte o tópico “Como cadastrar um novo equipamento”.
Nesta aba também é possível inserir “Observações” (4) na OS.
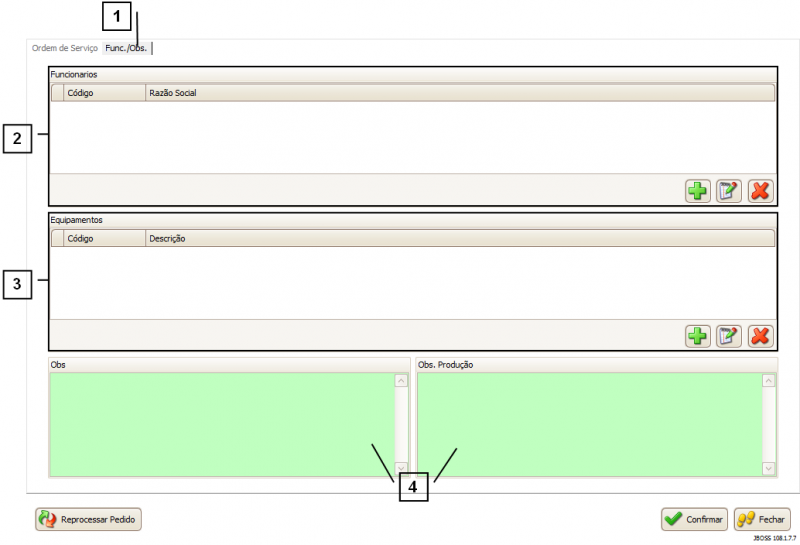
Como cadastrar um novo equipamento
Ao clicar no botão “Equipamentos” na tela de Ordem de Serviço, a tela para cadastrar um novo equipamento se abrirá.
Para cadastrar um novo equipamento clique em “Adicionar” (1), insira a descrição do equipamento e confirme.
Para editar um equipamento já cadastrado clique em “Editar” (2), altere as informações que desejar e confirme.
Para excluir um equipamento já cadastrado selecione o equipamento que deseja excluir, clique em “Excluir” (3) e confirme.
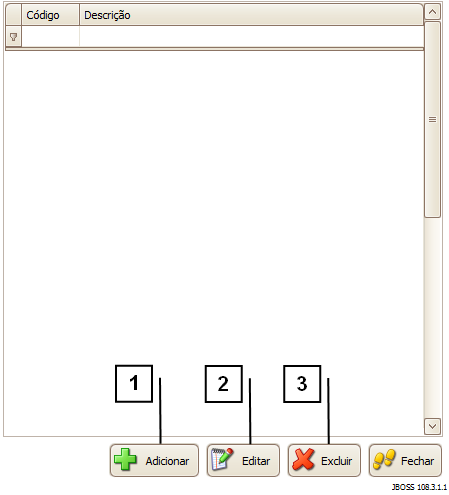
Como finalizar uma OS ou OP
Para finalizar uma OS ou OP atente-se nos seguintes campos:
1. Lote – Deverá preencher o número do lote.
2. Data Inicial – Data de inicialização da OS ou OP.
3. Data Final – Data de finalização da OS ou OP.
4. Horas Totais – Poderá ser informada a quantidade de horas totais gastas para realizar esta OS ou OP.
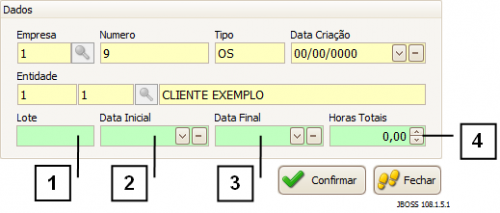
Como imprimir uma OS ou uma OP
Ao imprimir uma OS ou OP uma mensagem será exibida se deseja agrupar os itens no relatório, os produtos da OS ou OP que forem iguais são exibidos uma única vez sendo somados os valores.
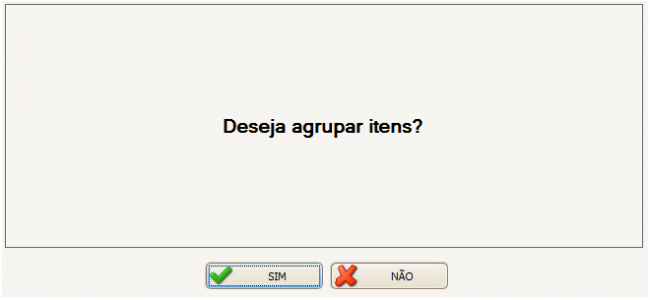
Em seguida uma mensagem será exibida, permitindo escolher se deseja aplicar um fator de perda em porcentagem, para informar este fator antes de imprimir o relatório clique em “Sim”.
Dúvida: Fator de perda é uma porcentagem que será adicionada ou retirada da quantidade a produzir (quantidade de produção), porém este fator somente será aplicado ao imprimir o relatório, nunca será interferido na OS e OP.
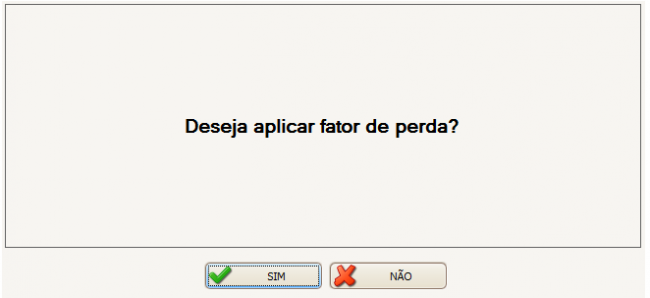
Se desejar aplicar o fator de perda de uma OS ou OP a tela para informar este fator se abrirá, informe o fator e confirme.
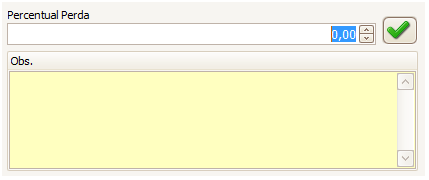
Como utilizar o botão Enviar Blistagem
Ao enviar uma blistagem, atente-se em alguns campos e telas.
Lembre-se:
• Não é possível enviar uma blistagem de uma OS não configurada.
• Não é possível enviar uma blistagem de uma OP ou OS cancelada ou finalizada.
• Somente é possível enviar para blistagem OS ou OP que contenham um item do tipo serviço.
• O sistema permite que seja realizado um envio maior que a quantidade produzida.
Ao clicar em “Enviar Blistagem” a tela de envio de blistagem será exibida, atente-se em:
1. Produção – É a quantidade de produção da OS ou OP.
2. Restante – É a quantidade de produção menos a quantidade que já foi enviada para a blistagem.
3. Enviar – É a quantidade que deseja enviar para a blistagem.
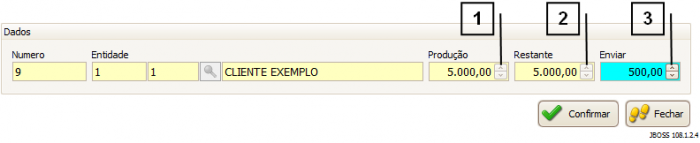
Ao confirmar um relatório será exibido na tela com as informações da blistagem enviada, caso algum problema aconteça é possível imprimir novamente este relatório, consulte o tópico de “Como editar, excluir ou reimprimir um envio ou retorno de blistagem”.
Atente-se: É possível enviar uma quantidade maior que a quantidade produzida, quando isto ocorrer a seguinte mensagem será exibida:
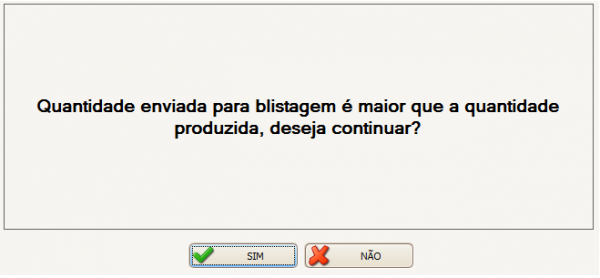
Para continuar o envio clique em “Sim”, para cancelar clique em “Não”.
Como utilizar o botão Retornar Blistagem
Ao realizar um retorno de uma blistagem, atente-se em alguns campos e telas.
Lembre-se:
• Não é possível retornar uma blistagem de uma OS não configurada.
• Não é possível retornar uma blistagem de uma OP ou OS cancelada ou finalizada.
• Somente é possível realizar o retorno para blistagem OS ou OP que contenham um item do tipo serviço.
• O sistema permite que seja realizado um recebimento maior que a quantidade enviada.
Ao clicar em “Retorno de Blistagem” a tela de envio de blistagem será exibida, atente-se em:
1. Produção – É a quantidade que está em blistagem da OS ou OP.
2. Restante – É a quantidade que está em blistagem menos a quantidade que já foi retornou da blistagem.
3. Receber – É a quantidade que deseja realizar o retorno da blistagem.
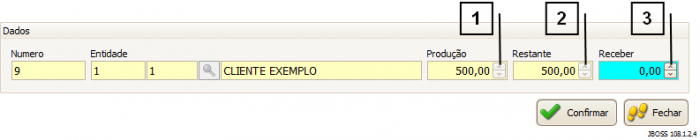
Ao confirmar um relatório será exibido na tela com as informações da blistagem enviada, caso algum problema aconteça é possível imprimir novamente este relatório, consulte o tópico de “Como editar, excluir ou reimprimir um envio ou retorno de blistagem”.
Atente-se: É possível realizar um retorno com uma quantidade maior que a quantidade produzida, quando isto ocorrer a seguinte mensagem será exibida:
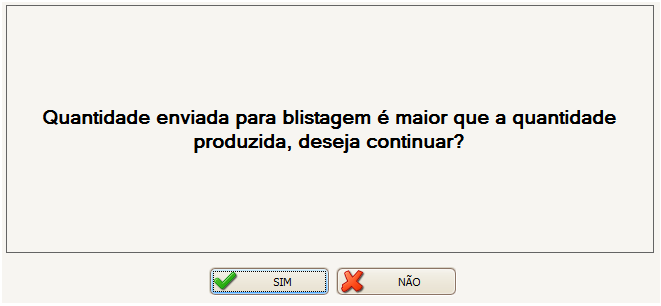
Para continuar o envio clique em “Sim”, para cancelar clique em “Não”.
Como editar, excluir ou reimprimir um envio ou retorno de blistagem
Na tela de Ordem de Serviço há uma aba chamada “Blistagem” (1), nesta aba é possível saber informações sobre as OS/OP que foram enviadas ou possuem retorno de blistagem.
Atente-se as colunas desta tela:
2. Produção – É a quantidade de produção do item de serviço.
3. Enviado – É a quantidade que já foi enviada para blistagem.
4. Pendente – É a quantidade que ainda não foi enviada para blistagem.
5. Em blistagem – É a quantidade que está em blistagem.
6. Retornou – É a quantidade que já retornou da blistagem.
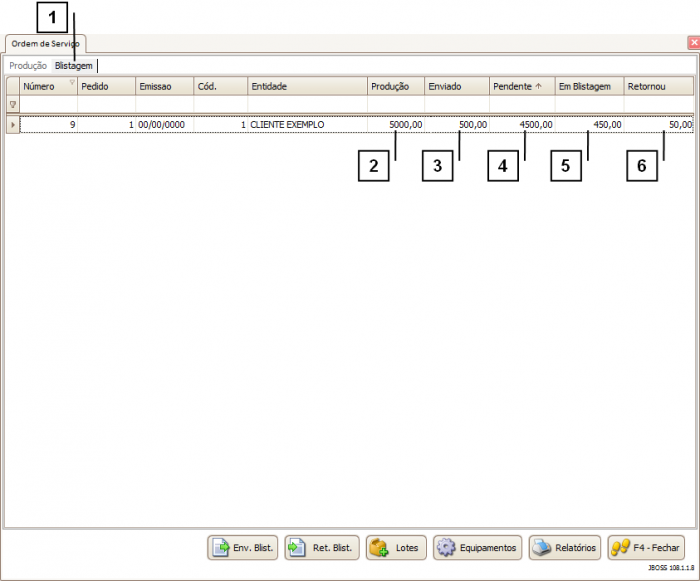
Para realizar uma alteração, exclusão ou reimprimir um envio ou retorno de uma OS/OP realize um “duplo clique” com o mouse em cima da OS/OP que deseja alterar, excluir ou reimprimir informações e a seguinte tela se abrirá:
Na tela de Ordem de Serviço itens há todos os processos realizados na OS/OP referente à blistagem.
Para saber se o processo listado é referente a um envio ou um retorno utilize a coluna “Tipo”, quando o tipo for “S” significa que é um envio de blistagem e o tipo “E” significa que foi um retorno de blistagem.
Para editar a quantidade do envio ou de retorno, selecione o processo que deseja alterar na GRID e clique em “Editar” (2).
Para Excluir um envio ou um retorno, selecione o processo que deseja excluir na GRID e clique em “Excluir” (3).
Para reimprimir o relatório de retorno ou envio de blistagem, selecione o processo que deseja reimprimir na GRID e clique em “Imprimir” (4).
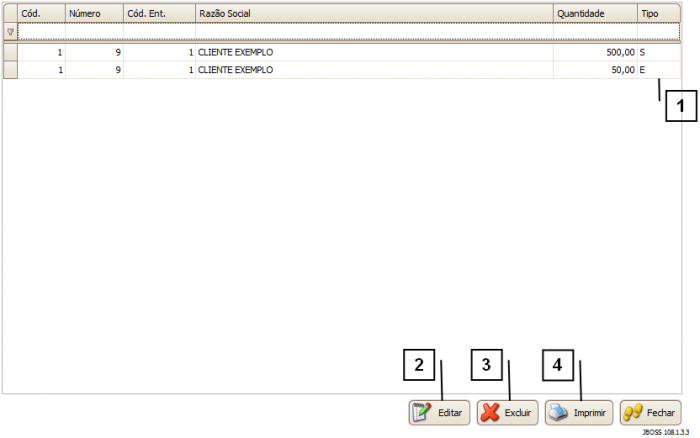
Como utilizar a tela de Lotes
É possível “Cadastrar Lotes” (1) ou “Baixar Tambores” (2).
Para saber como utilizar a tela de cadastrar lote consulte o tópico “Como utilizar a tela de Cadastrar Lotes”.
E para saber como utilizar a tela de baixar tambores consulte o tópico “Como utilizar a tela de Baixar Tambores”.

Como utilizar a tela de Cadastrar Lote
Para adicionar um novo lote clique em "Adicionar" (1), para saber mais sobre como adicionar um lote consulte o tópico "Como adicionar um novo lote".
É possível alterar um lote já adicionado através do “Alterar” (2).
Para cancelar um lote clique em “Excluir” (3), para reativar um lote excluído clique em “Estornar” (5).
É possível realizar uma baixa de tambor diretamente da tela de lote através do botão “Baixar” (4), caso tenha dúvidas de como a baixar tambores consulte o tópico “Como utilizar a tela de Baixar Tambores”.
Para imprimir um lote utilize o botão “Imprimir” (6), para saber mais sobre os filtros do botão imprimir consulte o tópico “Como utilizar o botão imprimir”.
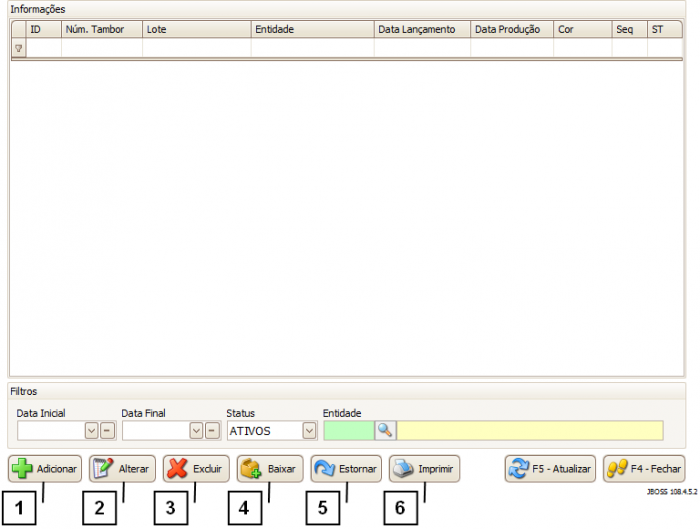
Como adicionar um novo lote
Para adicionar um novo lote há se atente em alguns campos:
1. Informe a nota de entrada do fornecedor - (Nota Recebida).
2. Lote – Preencha com as informações do lote.
3. Data lançamento – Este campo é definido por default a data em que está sendo lançado, porém esta data pode ser alterada.
4. Número Tambor.
5. Seq. – Informe o número sequencial do lote.
Para gerar vários lotes com a mesma informação, utilize o botão “Gerar Automático” (6), informe a quantidade de lotes que deseja gerar e confirme.
Lembre-se: Ao utilizar o botão “Gerar Automático” o número sequencial será definido automaticamente.
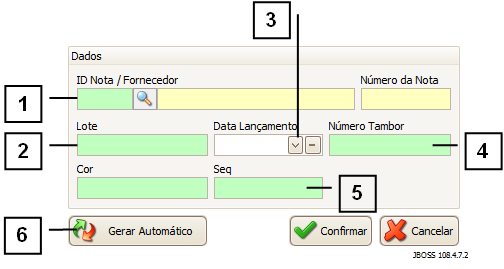
Como utilizar o botão imprimir
Para imprimir um lote é possível realizar alguns filtros, como “Data Inicial” e “Data Final”, porém deve-se selecionar o “Tipo Data” (1) que deseja filtrar, entre elas estão disponíveis:
• Data Lançamento – É a data de lançamento ao cadastrar um lote.
• Data Produção – Quando um lote é vinculado a um pedido de venda, é necessário informar a data de produção.
Além da data há também um filtro por “Status” (2), que se refere aos status:
• Disponíveis – São os lotes que não foram vinculados a um pedido de venda.
• Utilizados – São aqueles que foram vinculados.
• Utilizados/Faturados – São aqueles que o pedido já foi faturado.
• Todos (Exceto Cancelados) – Será gerado um relatório com todos os status (disponíveis + utilizados + faturados).
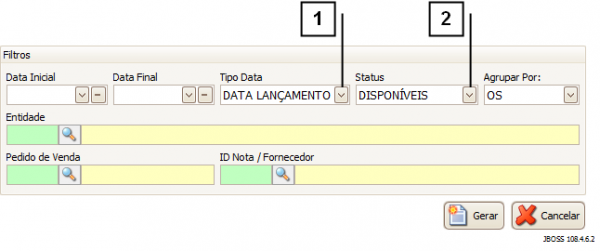
Como utilizar a tela de Baixar Tambores
É possível filtrar um lote que já possui baixa utilizando o filtro “Pedido de Vendas” (1).
Para incluir uma nova baixa clique em “Nova Baixa” (2), para saber mais consulte o tópico “Como adicionar uma nova baixa de tambor”.
Se desejar desfazer uma baixa realizada clique em “Estornar” (3).
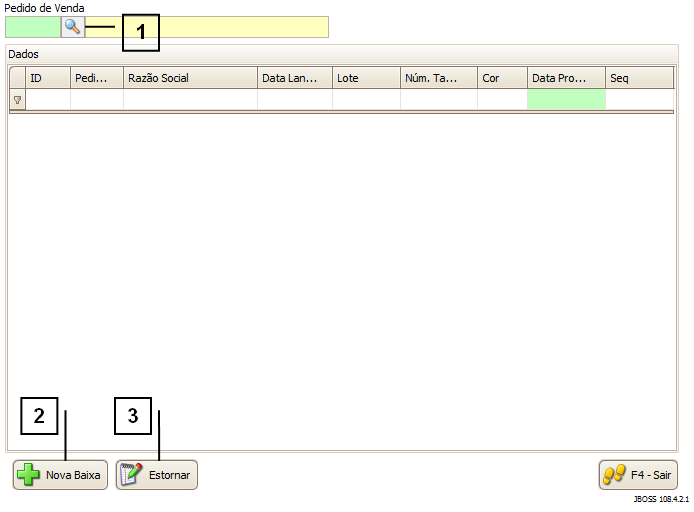
Como adicionar uma nova baixa de tambor
Para adicionar uma nova baixa informe o “Número do Pedido de Venda” (1) e clique em “Gerar”.
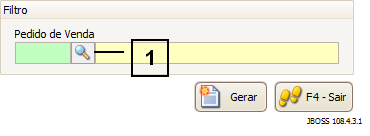
Na tela em que abrir selecione os tambores que deseja baixar “checando” a coluna “Baixado” (1) e informe a “Data de Produção” (2).
Dica: Não é possível realizar uma baixa sem data de produção.
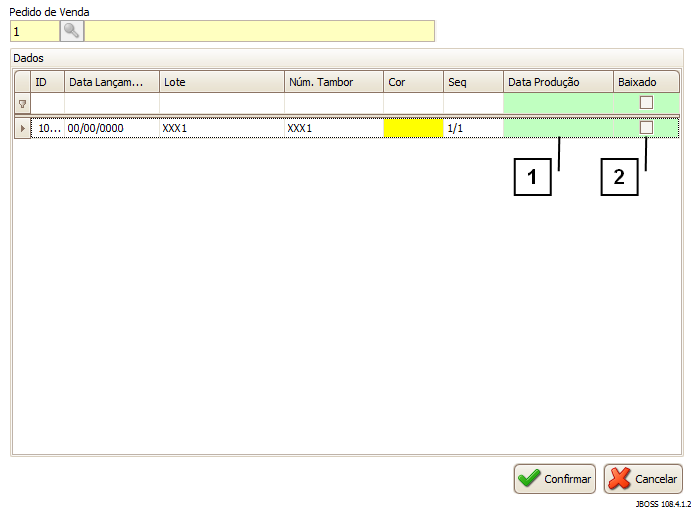
Como utilizar o botão de relatórios
Há cinco tipos de relatórios disponíveis, selecione o relatório que se encaixa com a sua necessidade.
1. Produtos Produzidos – Um relatório que gera um resumo das quantidades produzidas dos itens de OS e OP, para saber mais sobre este relatório consulte o tópico “Relatório de Produtos Produzidos”.
2. Ordem de Serviço Por Status – É possível imprimir um relatório filtrando por status da OS/OP, para saber mais sobre este relatório consulte o tópico “Relatório de Ordem de Serviço Por Status”.
3. Horas Ordem – Para gerenciar as horas gastas na ordem de serviço utilize este relatório. Para saber mais sobre este relatório consulte o tópico “Relatório de Horas Ordem”.
4. Horas Funcionário/Equipamentos – Para gerenciar as horas que cada funcionário ou equipamento gastou na ordem de serviço utilize este relatório. Para saber mais sobre este relatório consulte o tópico “Relatório de Horas Funcionário/Equipamentos”.
5. Serviços x Pedidos x Notas – Este relatório exibirá somente os itens do tipo serviço, neste relatório é possível visualizar qual nota e pedido uma OS é composta, para gerar este relatório há alguns filtros disponíveis.
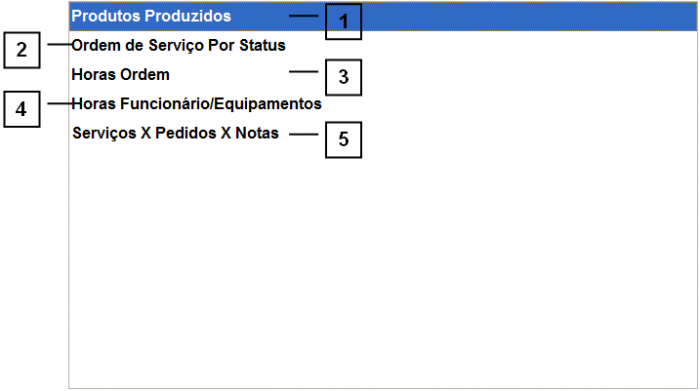
Relatório de Produtos Produzidos
É possível realizar alguns filtros para gerar este relatório, entre eles são:
1. Tipo Produto – Para gerar o relatório, ao menos um tipo deverá ser selecionado.
2. Cliente Vinculado – É possível vincular pelo cliente que está vinculada a OS ou OP.
3. Tipo – É possível gerar o modelo sintético ou analítico, consulte abaixo como ficará o layout para cada um dos tipos.
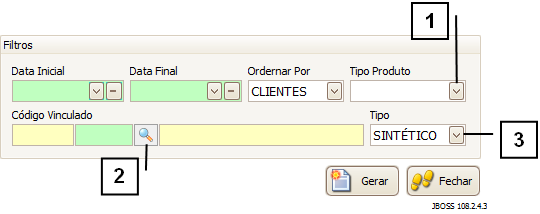
Gerando relatório no modelo sintético:
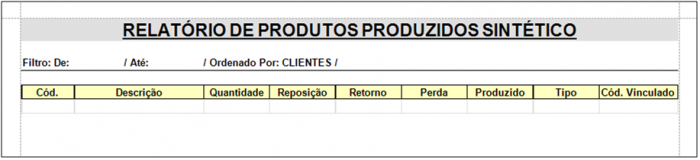
Gerando relatório no modelo analítico:

Relatório de Ordem de Serviço Por Status
É possível filtrar por “Data Inicial”, “Data Final” ou “Status” (1) da ordem de serviço, há alguns status disponíveis, entre eles:
• Pedido – São as OS/OP que não foram configuradas.
• Ativo + Produção – É o status da OS/OP, porém combinando ativo + em produção.
• Ativo – É o status da OS/OP, porém somente status ativo.
• Produção – É o status da OS/OP, porém somente status em produção.
• Finalizada – É o status da OS/OP, porém somente status finalizada.
• Blistagem – São as OS/OP que estão em blistagem.
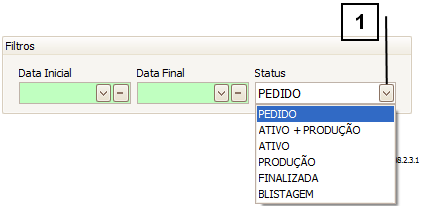
Relatório de Horas Ordem
É possível filtrar por “Data Inicial” e “Data Final”, ordenar as informações exibidas no campo “Ordenar Por” e selecionar qual o tipo do produto que será exibido no relatório no campo “Tipo Produto” (1).
Dica: Para gerar o relatório, ao menos um tipo deverá ser selecionado.
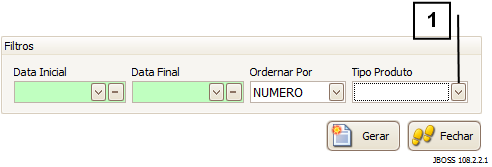
Relatório de Horas Funcionário/Equipamentos
É possível filtrar por “Data Inicial” e “Data Final”, selecionar o tipo do modelo entre sintético ou analítico(1), consulte abaixo como ficará o layout para cada um dos tipos.
Dica: Se o modelo selecionado for o analítico é possível ordenar por código do funcionário ou equipamento ou ordenar pelo número da OS/OP.
Para gerar o relatório deve-se selecionar se deseja agrupar por “Funcionário” ou “Equipamento” no campo “Por”(2).
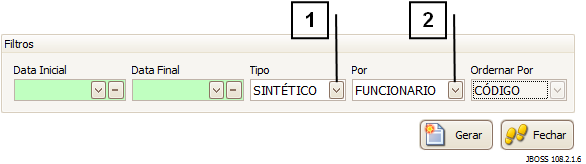
Gerando relatório no modelo sintético:
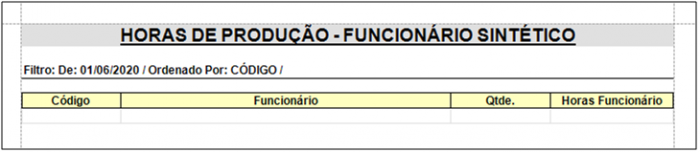
Gerando relatório no modelo analítico:
