111.3.1-15
Método de Entrada de Notas - CUSTOS (ID 15)
Novo método de Entrada de Notas - CUSTOS
Esse método irá dar entrada normalmente na matéria prima, porém ao finalizar o processo, será necessário aplicar o custo da última compra.
É necessário não creditar o IPI para que o custo fique correto. Portanto siga os passos abaixo:
Como marcar em uma Nota Recebida que não possuo direito de crédito de IPI
Efetue a entrada normalmente, ao concluir o lançamento da nota, e antes de confirmar, clique em “Diversos” (1) > “Marcar Imposto Com / Sem Direito de Crédito” (2).
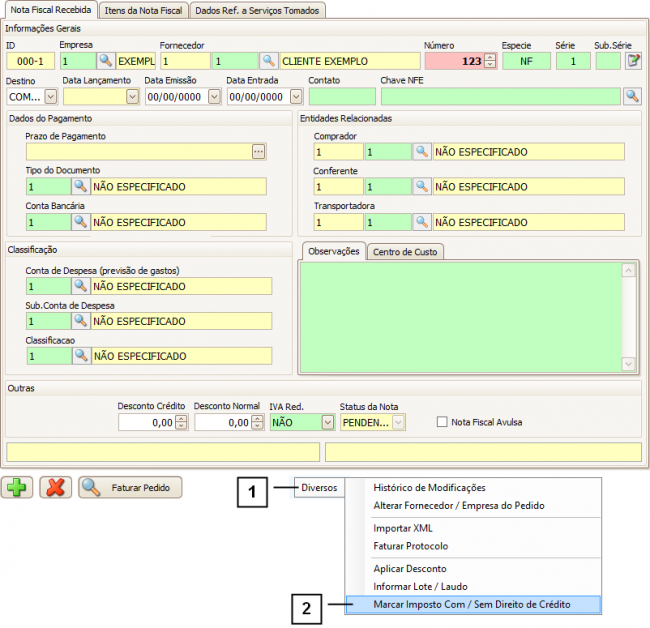
Na tela em que abrir selecione a opção “IPI” (1).
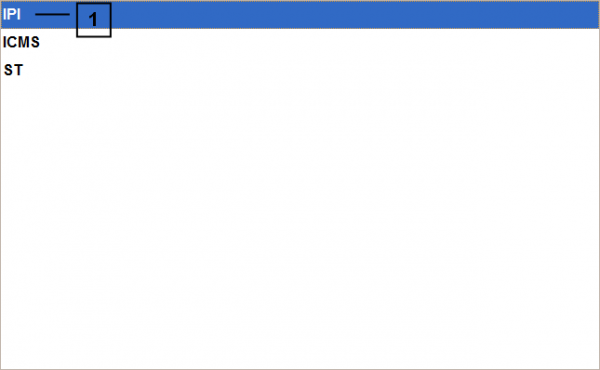
Para que não permita o crédito selecione a opção “Não Permitir Crédito”(1).
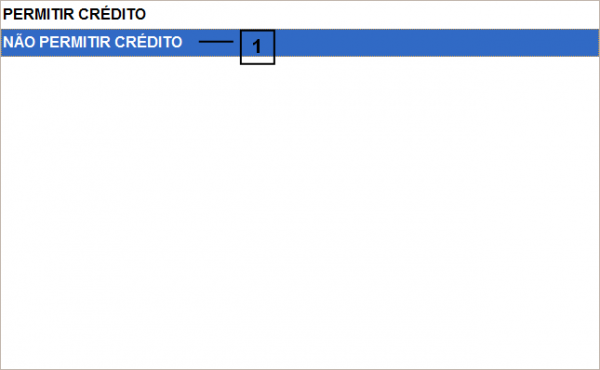
Esta tela será exibida para confirmar a operação.
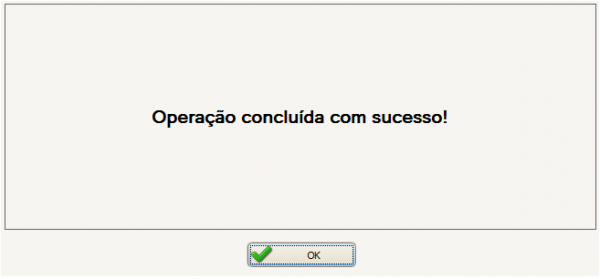
Feito isso, confirme a nota normalmente.
Como aplicar o custo da última venda
Ao confirmar a Nota Recebida, na tela principal das Notas Recebidas a tela de custos irá se abrir, clique em opção “Aplicar Custo da Nota (Não fazer custo médio)” (1) e clique em “Confirmar” (2).
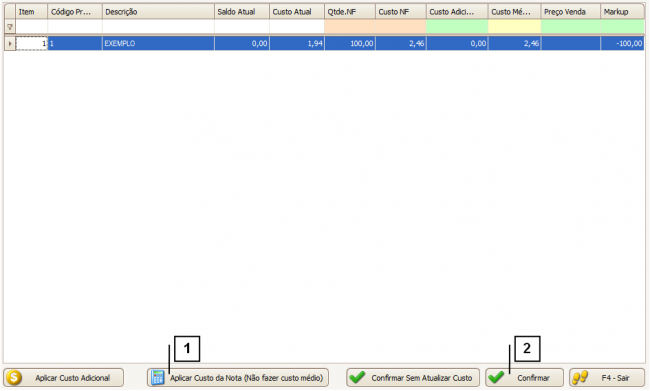
Ao confirmar, uma mensagem será exibida confirmando se irá atualizar também os preços de venda, selecione “Não” (1).
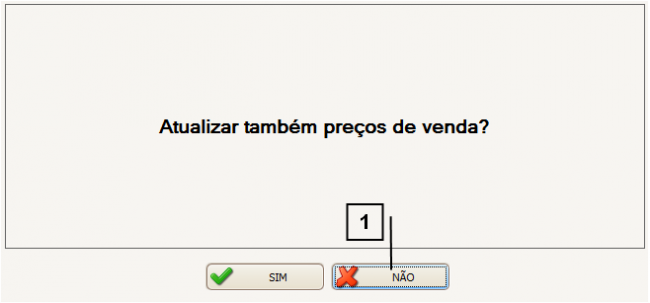
Esta tela será exibida para confirmação do lançamento.
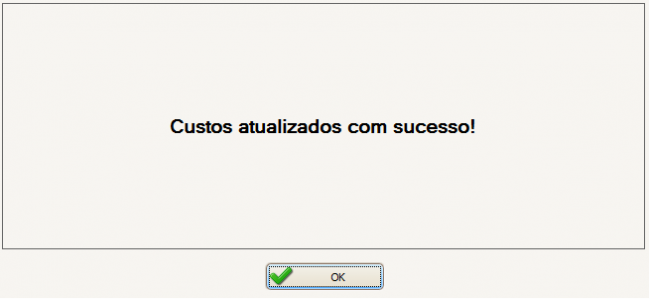
Como visualizar o custo no cadastro do produto
Localize o produto que deseja visualizar o custo, clique em aba “Preços e Promoções” (1) e localize o campo “Custo Médio” (2).
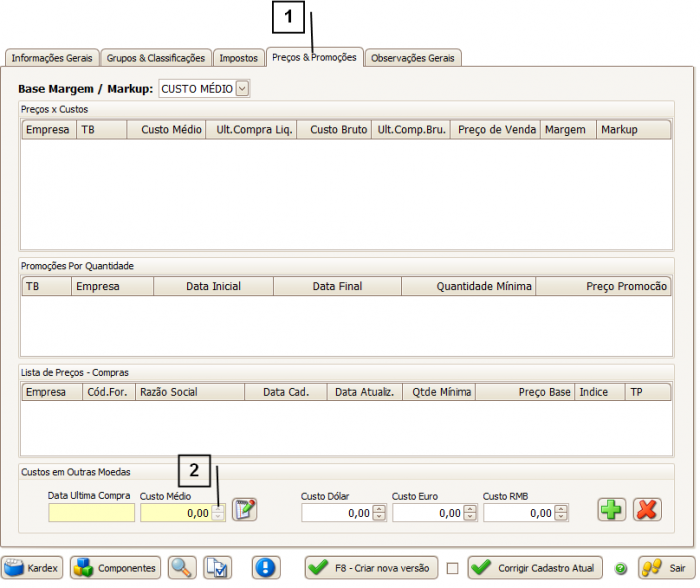
Como acessar a tela de Custeio Produtos Acabados
Para acessar a tela de Custeio Produtos Acabados clique em: “Menu Superior”> “Gerencial” (1) > “Custeio Produtos Acabados” (2).
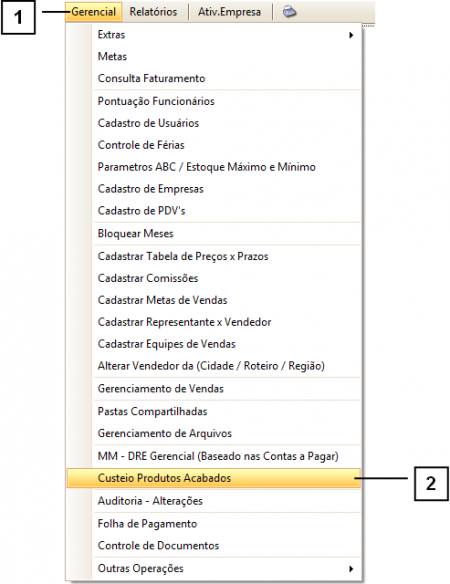
Para acessar a tela de custo no cadastro do produto solicite liberação diretamente com o suporte.
Permissão do grupo GERENCIA - MM - Custeio Produtos Acabados
Como utilizar a tela de Custeio Produtos Acabados
Ao acessar a tela de custeio, duas GRIDS serão exibidas. Na primeira GRID serão exibidos os materiais, ou seja, aqueles que possuem componentes, e na segunda GRID serão exibidos os componentes daquele material.
Pode-se selecionar para qual “Empresa” (1) deseja filtrar as informações, para filtrar todas deixar este campo vazio.
Utilize o campo “Produtos Tipos” (2) para selecionar o tipo de produto que deseja exibir na GRID e clique em “Confirmar” (3).
A coluna “Custo Com.” (4) é a soma de todos os componentes, esta informação não poderá ser alterada nesta tela, pois será calculada automaticamente.
O custo operacional poderá ser preenchido na coluna “Custo Oper.” (5) ou poderá ser inserido automaticamente através do botão “Aplicar Custo Operacional”.
O “Novo Custo” (6) é a soma do custo componente com o custo operacional, esta informação será calculada automaticamente.
A coluna “Custo Atual” (7) irá exibir o custo médio atual daquele produto.
Quando for aplicar um custo para algum produto, utilize a coluna “Aplic.” (8) para selecionar quais produtos deseja aplicar o custo.
Na GRID dos componentes é exibida a “Quantidade” (9) que é utilizada deste componente, o “Custo Unitário” (10) deste componente e o “Custo Fór.”(11) é a quantidade do componente multiplicado pelo custo unitário.
Para inserir um custo operacional baseado nos custos em um determinado período, utilize o botão “Custo Operacional” (12), para saber mais consulte o tópico “Como utilizar o botão Custo Operacional”.
O botão “Aplicar Custo Operacional” (13) deverá ser utilizado após inserir um custo operacional, para saber mais consulte o tópico “Como aplicar um Custo Operacional”.
Após calculado um novo custo para um produto utilize o botão “Aplic. Custos” (14) para que seja válido o novo custo, caso tenha dúvidas consulte o tópico “Como utilizar o botão Aplicar Custos”.
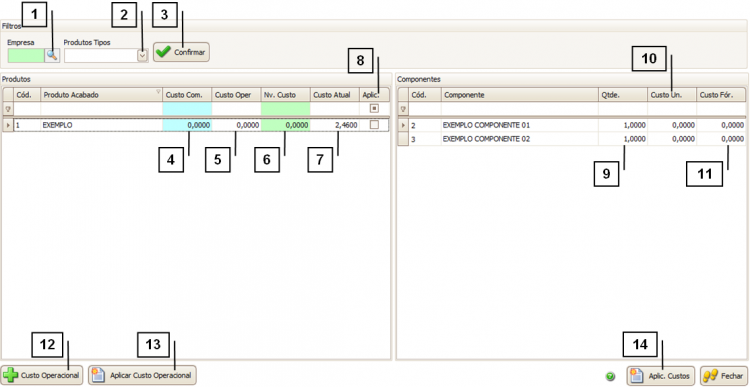
Como utilizar o botão Custo Operacional
Ao clicar em “Custo Operacional” uma nova tela será exibida.
Para adicionar um novo custo operacional utilize o botão “Adicionar” (1), porém lembre-se: antes de adicionar um custo operacional adicione o que não será calculado no custo operacional através do botão “Custo Ope. Retirar”.
Para alterar um custo adicionado utilize o botão “Alterar” (2) e para excluir utilize o botão “Excluir” (3).
Antes de adicionar um novo custo operacional é necessário inserir o que não fará parte deste do custo operacional, para isto utilize o botão “Custo Ope. Retirar” (4).
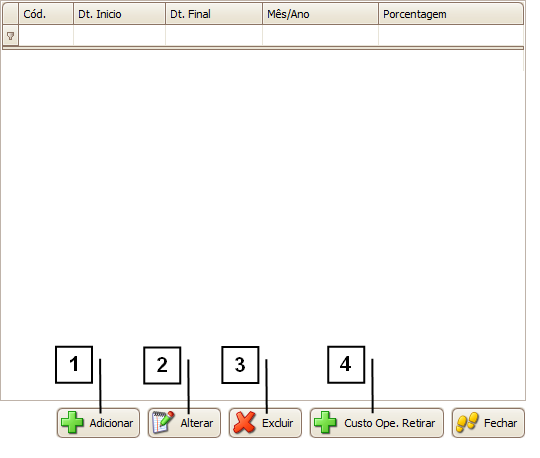
Como adicionar um novo Custo Operacional
Ao adicionar um novo custo operacional uma nova tela se abrirá, insira para qual “Empresa” (1) deseja gerar a porcentagem dos custos.
A “Data Inicial e a Data Final” (2) será a data que irá auxiliar para gerar a porcentagem dos custos de um determinado período.
Após inserir a data inicial e a data final, utilize a “Lupa” (3) para gerar automaticamente esta porcentagem.
A “Porcentagem” (4) se refere aos custos de um determinado período, esta porcentagem também poderá ser inserida manualmente, as informações para chegar nesta porcentagem são retiradas do relatório de DRE Gerencial, é utilizada a seguinte fórmula: custo - (custos adicionados para que não entre no calculo (ver abaixo)) / (valor Faturamento Bruto – valor Devolução).
Lembre-se: O campo de porcentagem já estará sendo calculado retirando os históricos analíticos cadastrados no botão “Custo Ope. Retirar” na tela de Custo Operacional.
No campo “Mês/Ano” (5) informe o mês e ano que deseja aplicar o custo operacional.
Dica: Quando desejar atualizar o custo operacional de um determinado mês, calcule esta porcentagem em um período anual, como no exemplo abaixo, desejo adicionar o custo operacional para o mês de 06/2015 então irei realizar meus cálculos baseados no custo do ano anterior.
Após inserir todas as informações clique em “Confirmar”.
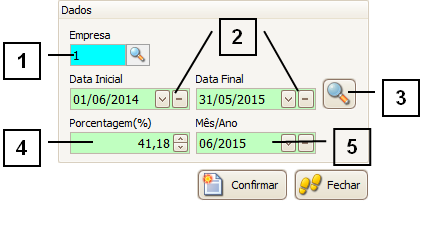
Como utilizar o botão Custo Operacional Retirar
Ao clicar no botão “Custo Oper. Retirar” a seguinte tela se abrirá.
Para incluir um novo histórico analítico que não será calculado como custo operacional clique em “Adicionar” (1), selecione o histórico analítico que deseja e confirme.
É possível “Alterar” (2) ou “Excluir” (3) um histórico já adicionado.
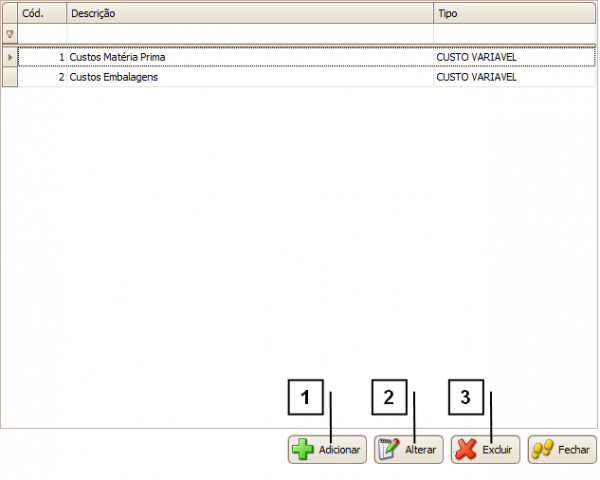
Como aplicar um Custo Operacional
Na tela principal ao clicar em “Aplicar Custo Operacional” uma mensagem será exibida confirmando se deseja aplicar o custo operacional cadastrado, para confirmar clique em "Sim", após confirmar uma tela irá abrir para que seja informado o mês e o ano que deseja calcular o custo do produto. Informe o mês e ano que deseja e clique em "Confirmar".
Uma mensagem será exibida informando que o custo operacional foi atualizado com sucesso.
Porém lembre-se para que as informações sejam confirmadas é necessário aplicar custos, caso tenha dúvidas consulte o tópico abaixo “Como utilizar o botão Aplicar Custos”.
Nota: O custo operacional é calculado a partir da porcentagem referente ao mês adicionado multiplicado pelo custo dos componentes.
Como utilizar o botão Aplicar Custos
Lembre-se: Deve-se selecionar na coluna “Aplic.” qual produto será aplicado o custo.
Após selecionar para quais produtos o custo será aplicado, na tela principal clique no botão “Aplic. Custos”, uma mensagem será exibida solicitando a confirmação se deseja salvar os novos custos, para confirmar clique em “Sim”, após confirmado uma mensagem será exibida confirmando que os custos foram salvos.