Ativar & Imprimir Pedidos
Ativar & Imprimir Pedidos
|
Como acessar a Tela de Ativar & Imprimir Pedidos
Acesse a tela de “Ativar & Imprimir Pedidos” clicando em: “Menu Superior” > “Vendas” (1) > “Ativar & Imprimir Pedidos” (2).
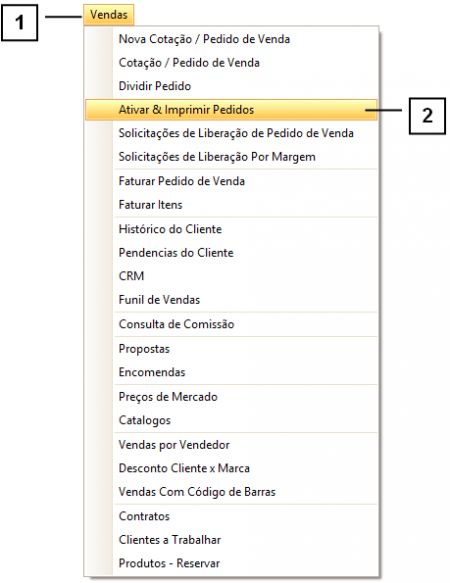
Permissão do grupo MENUS PRINCIPAIS – Menu Vendas
Permissão do grupo VENDAS – Pedidos Para Impressão
Como utilizar a tela de Ativar & Imprimir Pedidos
A tela exibe pedidos de venda que ainda não foram faturados. A GRID exibe as seguintes informações:
1. Pedido: Exibe o número do pedido de venda.
2. Fin: Exibe o status de liberação do pedido de venda pelo Financeiro, sendo “S” para “sim” ou “N” para “não”.
3. Rent: Exibe o status de liberação do pedido de venda pela Rentabilidade, sendo “P” para “pendente” ou “A” para “ativo”.
4. Cliente: Exibe o cliente do pedido de venda.
5. Cidade: Exibe a cidade do cliente contido no pedido de venda.
6. Transportadora: Exibe a transportadora que realizará o transporte dos produtos do pedido de venda.
7. Local: Exibe o local contido no cadastro da transportadora do pedido de venda.
8. Data Hora Pedido: Exibe a data e horário de ativação do pedido de venda.
9. Data Impressão: Caso o pedido de venda tenha sido impresso, exibirá a data de impressão do mesmo. Do contrário, exibirá uma linha vermelha.
10. Urg.: Exibe “S” caso o pedido de venda tenha sido cadastro como urgente ou “N” caso não tenha sido cadastrado como urgente.
11. Alt.: Exibe “ALTERADO” caso o pedido de venda tenha sido alterado após sua ativação. Também “pinta” o pedido em questão de cor laranja.
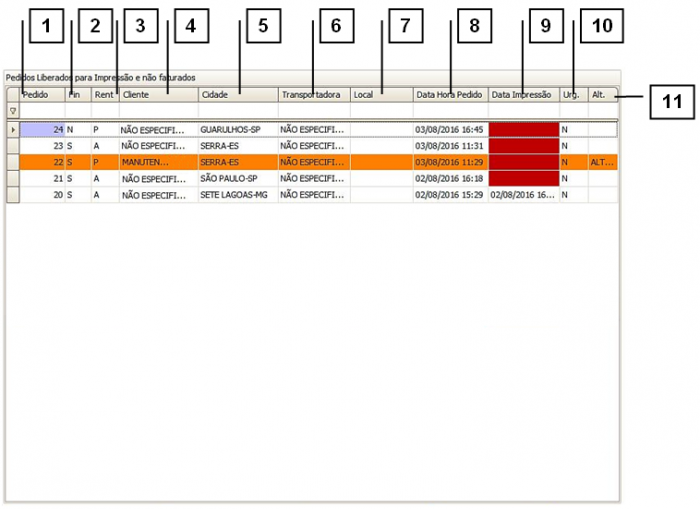
Como imprimir uma Via de Separação
Existem duas formas de realizar esse processo. A primeira delas é efetuar um duplo clique sobre o pedido que deseja imprimir ou selecionar o item e pressionar o botão “Imprimir via de Separação” (1).
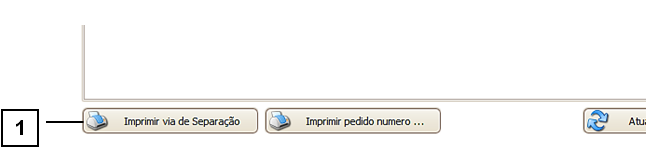
A outra forma de realizar o processo é pressionar o botão “Imprimir pedido número ...” (1).
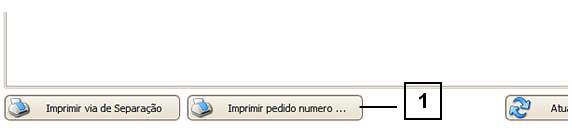
Uma nova tela se abrirá. Nela, informe o número do pedido de venda que deseja imprimir a Via de Separação (1) e confirme (2).
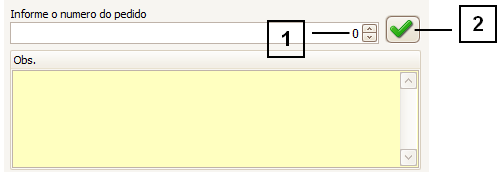
Nota: A via de separação do pedido de venda só poderá ser impressa se o mesmo estiver liberado pelo Financeiro e liberado pela Rentabilidade.