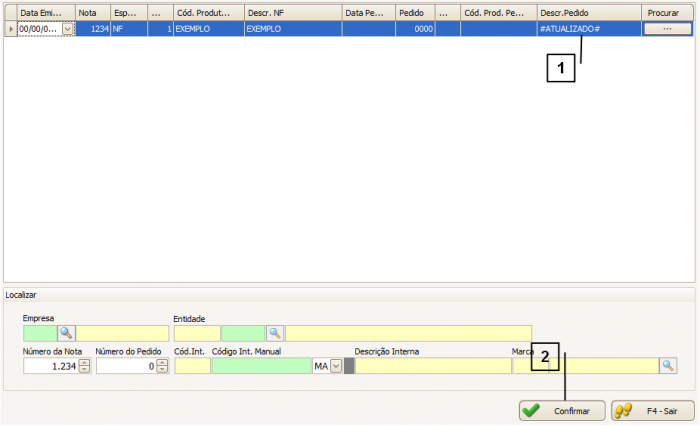Mudanças entre as edições de "Como baixar um pedido de compra sem alterar a Nota Recebida?"
| (5 edições intermediárias de um usuário não apresentadas) | |||
| Linha 10: | Linha 10: | ||
<!-- *** INDICE *** --> | <!-- *** INDICE *** --> | ||
<br> <span style= "font-size:120%;padding-left:3em;">'''[[#1|1ª Possibilidade - Ajustando o pedido de compras com as quantidades corretas]]'''</span><br /> | <br> <span style= "font-size:120%;padding-left:3em;">'''[[#1|1ª Possibilidade - Ajustando o pedido de compras com as quantidades corretas]]'''</span><br /> | ||
| − | <br> <span style= "font-size:120%;padding-left:3em;">'''[[#2|2ª Possibilidade -Baixando itens manualmente de um pedido de compra]]'''</span><br /> | + | <br> <span style= "font-size:120%;padding-left:3em;">'''[[#2|2ª Possibilidade - Baixando itens manualmente de um pedido de compra]]'''</span><br /> |
<br> <span style= "font-size:120%;padding-left:3em;">'''[[#3|3ª Possibilidade - Tela de Nota x Pedido]]'''</span><br /> | <br> <span style= "font-size:120%;padding-left:3em;">'''[[#3|3ª Possibilidade - Tela de Nota x Pedido]]'''</span><br /> | ||
<br> <span style= "font-size:110%;padding-left:1em;">''' [[Manual_JManager2_Online|VOLTAR AO TÓPICO ANTERIOR]]'''</span><br /> | <br> <span style= "font-size:110%;padding-left:1em;">''' [[Manual_JManager2_Online|VOLTAR AO TÓPICO ANTERIOR]]'''</span><br /> | ||
| Linha 24: | Linha 24: | ||
<br> 1. Ajustando o pedido de compras com as quantidades corretas ou | <br> 1. Ajustando o pedido de compras com as quantidades corretas ou | ||
<br> 2. Baixar manualmente o pedido de compra ou | <br> 2. Baixar manualmente o pedido de compra ou | ||
| − | <br> 3. Realizar o | + | <br> 3. Realizar o vínculo a Nota Recebida na tela de Nota x Pedido.<br /> |
<br> Para saber como proceder em cada processo consulte os tópicos abaixo. <br /> | <br> Para saber como proceder em cada processo consulte os tópicos abaixo. <br /> | ||
<br><span style= id="1">'''1. Ajustando o pedido de compras com as quantidades corretas'''<br /> | <br><span style= id="1">'''1. Ajustando o pedido de compras com as quantidades corretas'''<br /> | ||
| Linha 35: | Linha 35: | ||
<br> Para que o pedido seja finalizado deve-se clicar em “Baixar Todos os Itens do Pedido” (3), após clicar neste botão uma mensagem de confirmação irá exibir e seu pedido já estará finalizado. <br /> | <br> Para que o pedido seja finalizado deve-se clicar em “Baixar Todos os Itens do Pedido” (3), após clicar neste botão uma mensagem de confirmação irá exibir e seu pedido já estará finalizado. <br /> | ||
<br>[[Arquivo:DF COMPRAS-Baixar um pedido de compra sem alterar a Nota Recebida.02.png|700px|link=|alt=|]]<br /> | <br>[[Arquivo:DF COMPRAS-Baixar um pedido de compra sem alterar a Nota Recebida.02.png|700px|link=|alt=|]]<br /> | ||
| − | <br><span style= id="3">''' | + | <br><span style= id="3">'''3. Tela de Nota x Pedido'''<br /> |
<br> Para acessar a tela de Nota x Pedido clique em “Fiscal” (1) > “Outras Operações” (2) > “Nota x Pedido” (3).<br /> | <br> Para acessar a tela de Nota x Pedido clique em “Fiscal” (1) > “Outras Operações” (2) > “Nota x Pedido” (3).<br /> | ||
<br>[[Arquivo:DF COMPRAS-Baixar um pedido de compra sem alterar a Nota Recebida.03.png|600px|link=|alt=|]]<br /> | <br>[[Arquivo:DF COMPRAS-Baixar um pedido de compra sem alterar a Nota Recebida.03.png|600px|link=|alt=|]]<br /> | ||
| − | <br> Para realizar um | + | <br> Para realizar um vínculo de pedido de compra com nota recebida clique em “Notas Recebidas” (1).<br /> |
<br>[[Arquivo:DF COMPRAS-Baixar um pedido de compra sem alterar a Nota Recebida.04.png|600px|link=|alt=|]]<br /> | <br>[[Arquivo:DF COMPRAS-Baixar um pedido de compra sem alterar a Nota Recebida.04.png|600px|link=|alt=|]]<br /> | ||
<br> Informe o “Número da Nota” (1) ou o “Número do Pedido” (2) para que os itens sejam exibidos. | <br> Informe o “Número da Nota” (1) ou o “Número do Pedido” (2) para que os itens sejam exibidos. | ||
| − | <br> E no item clique no botão “...” (3) para realizar o | + | <br> E no item clique no botão “...” (3) para realizar o vínculo.<br /> |
<br>[[Arquivo:DF COMPRAS-Baixar um pedido de compra sem alterar a Nota Recebida.05.png|700px|link=|alt=|]]<br /> | <br>[[Arquivo:DF COMPRAS-Baixar um pedido de compra sem alterar a Nota Recebida.05.png|700px|link=|alt=|]]<br /> | ||
| − | <br> Após clicar para realizar um | + | <br> Após clicar para realizar um vínculo clique em “Buscar Referência” (1).<br /> |
| − | <br>'''Dica:''' Caso uma | + | <br>'''Dica:''' Caso uma referência já tenha sido realizada e por algum motivo esta referência precise ser cancelada clique em “Cancelar Referência Atual” (2).<br /> |
<br>[[Arquivo:DF COMPRAS-Baixar um pedido de compra sem alterar a Nota Recebida.06.png|600px|link=|alt=|]]<br /> | <br>[[Arquivo:DF COMPRAS-Baixar um pedido de compra sem alterar a Nota Recebida.06.png|600px|link=|alt=|]]<br /> | ||
| − | <br> Para localizar o produto que deseja fazer | + | <br> Para localizar o produto que deseja fazer referência é possível “Buscar mesmo produto” (1) ou “Buscar todos os produtos desta entidade” (2) <br /> |
<br>[[Arquivo:DF COMPRAS-Baixar um pedido de compra sem alterar a Nota Recebida.07.png|600px|link=|alt=|]]<br /> | <br>[[Arquivo:DF COMPRAS-Baixar um pedido de compra sem alterar a Nota Recebida.07.png|600px|link=|alt=|]]<br /> | ||
<br> Uma lista será exibida com os itens do pedido para vincular, com duplo clique selecione qual item que deseja vincular.<br /> | <br> Uma lista será exibida com os itens do pedido para vincular, com duplo clique selecione qual item que deseja vincular.<br /> | ||
<br>[[Arquivo:DF COMPRAS-Baixar um pedido de compra sem alterar a Nota Recebida.08.png|700px|link=|alt=|]]<br /> | <br>[[Arquivo:DF COMPRAS-Baixar um pedido de compra sem alterar a Nota Recebida.08.png|700px|link=|alt=|]]<br /> | ||
| − | <br> Após ter vinculado o item a coluna “Descr.Pedido” irá ser exibida como “# | + | <br> Após ter vinculado o item a coluna “Descr.Pedido” irá ser exibida como “#ATUALIZADO#” (1). |
| − | <br> E para finalizar o | + | <br> E para finalizar o vínculo clique em “Confirmar” (2) e aguarde uma mensagem que o vínculo foi atualizado com sucesso.<br /> |
| − | <br>[[Arquivo:DF COMPRAS-Baixar um pedido de compra sem alterar a Nota Recebida. | + | <br>[[Arquivo:DF COMPRAS-Baixar um pedido de compra sem alterar a Nota Recebida.09.png|700px|link=|alt=|]]<br /> |
<!-- ■■■■■■■■■■■■■■■■■■■■■■■■■■■■■ VOLTAR ■■■■■■■■■■■■■■■■■■■■■■■■■■■■■ --> | <!-- ■■■■■■■■■■■■■■■■■■■■■■■■■■■■■ VOLTAR ■■■■■■■■■■■■■■■■■■■■■■■■■■■■■ --> | ||
<div style="float:right;">[[Arquivo:icone04.png | CLIQUE PARA VOLTAR AO TOPO |link=#top|alt=]]</div> | <div style="float:right;">[[Arquivo:icone04.png | CLIQUE PARA VOLTAR AO TOPO |link=#top|alt=]]</div> | ||
Edição atual tal como às 17h19min de 24 de maio de 2016
Como baixar um pedido de compra sem alterar a Nota Recebida?
Como baixar um pedido de compra sem alterar a Nota Recebida?
Baixar um pedido de compra (alterar o status deste pedido para finalizado) sem alterar uma Nota Recebida pode ser realizado de três maneiras diferentes, são elas:
1. Ajustando o pedido de compras com as quantidades corretas ou
2. Baixar manualmente o pedido de compra ou
3. Realizar o vínculo a Nota Recebida na tela de Nota x Pedido.
Para saber como proceder em cada processo consulte os tópicos abaixo.
1. Ajustando o pedido de compras com as quantidades corretas
Faça com que o pedido de compras seja igual à Nota Recebida, ajuste a quantidade do pedido para que fique igual à Nota.
Dica: Caso no pedido tenha algum item que a quantidade era 01 e por algum motivo não foi recebido, deve-se excluir o item do pedido.
2. Baixando itens manualmente de um pedido de compra
Na tela de pedidos de compras (“Menu Superior” > “Compras” > “Pedido de Compra”) clique em “Diversos” (1) > “Baixar itens manualmente de um pedido de compra” (2).
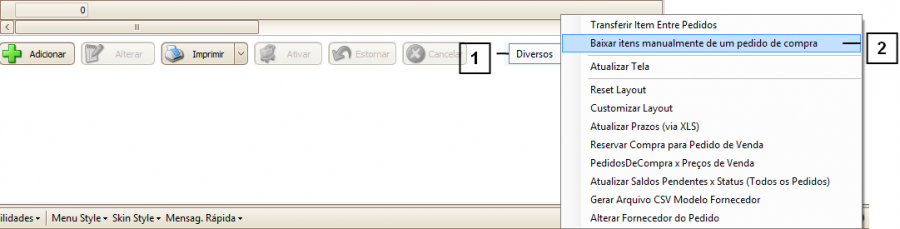
Na tela que abrir deve-se digitar o número do pedido de compra no campo “Pedido de Compra” (1) e clicar em “Atualizar” (2) para que os itens do pedido sejam exibidos.
Para que o pedido seja finalizado deve-se clicar em “Baixar Todos os Itens do Pedido” (3), após clicar neste botão uma mensagem de confirmação irá exibir e seu pedido já estará finalizado.
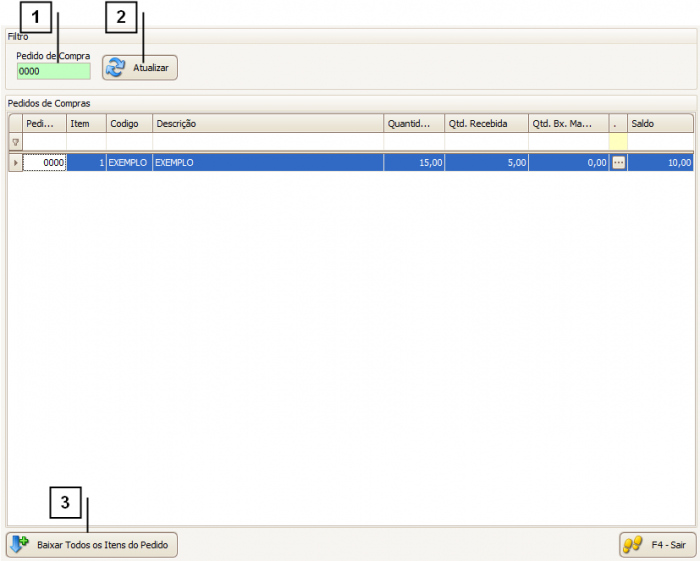
3. Tela de Nota x Pedido
Para acessar a tela de Nota x Pedido clique em “Fiscal” (1) > “Outras Operações” (2) > “Nota x Pedido” (3).
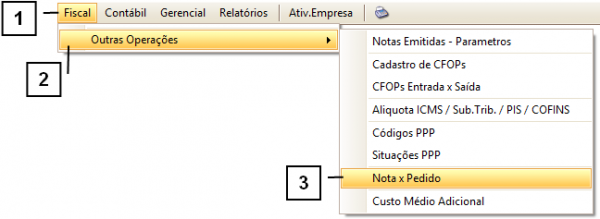
Para realizar um vínculo de pedido de compra com nota recebida clique em “Notas Recebidas” (1).
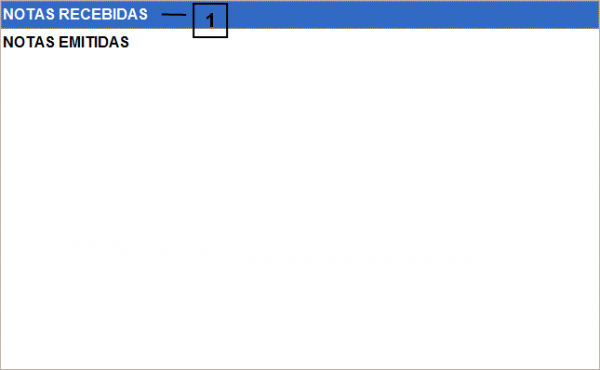
Informe o “Número da Nota” (1) ou o “Número do Pedido” (2) para que os itens sejam exibidos.
E no item clique no botão “...” (3) para realizar o vínculo.
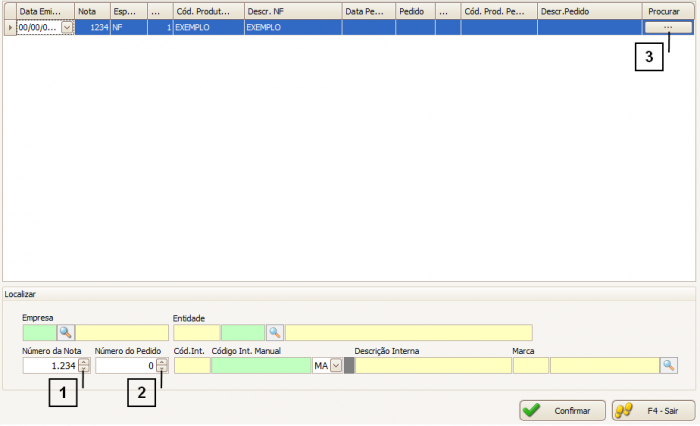
Após clicar para realizar um vínculo clique em “Buscar Referência” (1).
Dica: Caso uma referência já tenha sido realizada e por algum motivo esta referência precise ser cancelada clique em “Cancelar Referência Atual” (2).
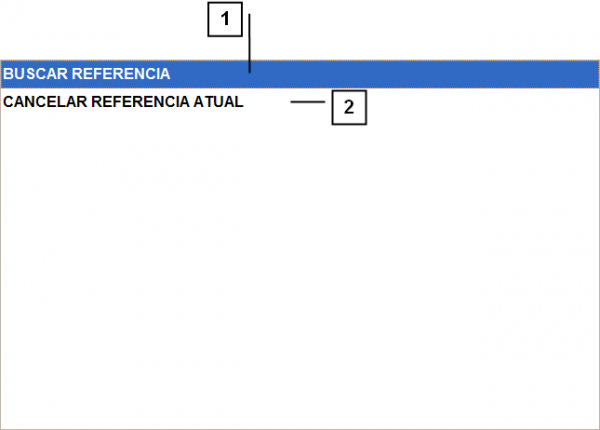
Para localizar o produto que deseja fazer referência é possível “Buscar mesmo produto” (1) ou “Buscar todos os produtos desta entidade” (2)
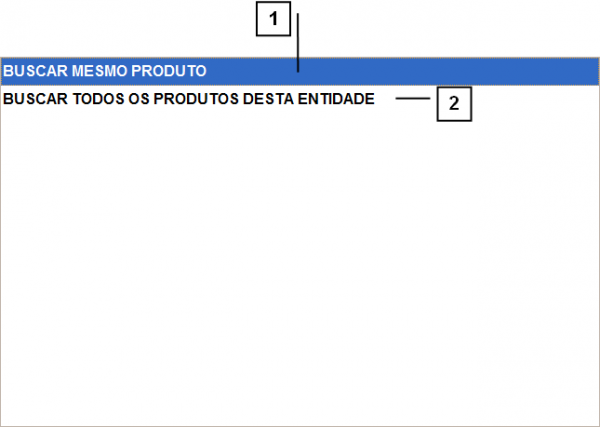
Uma lista será exibida com os itens do pedido para vincular, com duplo clique selecione qual item que deseja vincular.
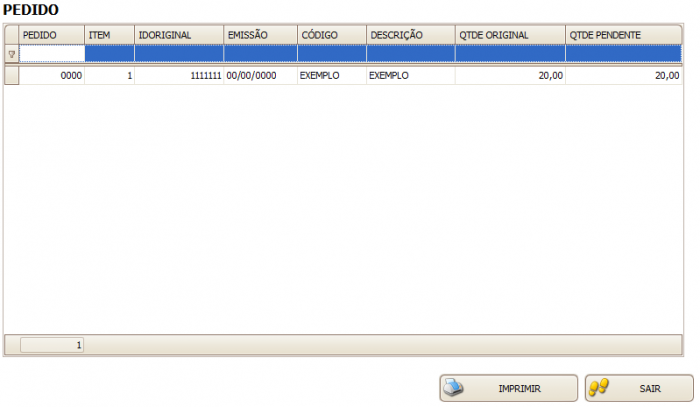
Após ter vinculado o item a coluna “Descr.Pedido” irá ser exibida como “#ATUALIZADO#” (1).
E para finalizar o vínculo clique em “Confirmar” (2) e aguarde uma mensagem que o vínculo foi atualizado com sucesso.