Como realizar uma Contra-Nota
Como Realizar uma Contra-Nota
|
Como acessar a tela de Notas Emitidas
Para realizar uma Contra-Nota, é necessário realizar o lançamento manual de uma Nota Emitida, para isso, acesse a tela de Notas Emitidas: “Menu Superior” > “Fiscal” (1) > “Notas Emitidas” (2).
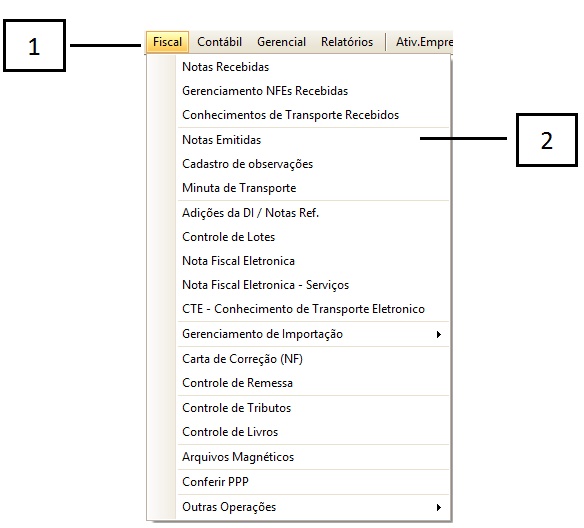
Na tela que se abrir, clique em “Adicionar” (1).

Como realizar uma Contra-Nota
Para fazer uma Contra-Nota existem alguns campos de preenchimento obrigatório aos quais devemos nos atentar, são eles:
1. Empresa.
2. Cliente: Informe o cliente para quem a Nota foi emitida.
3. Destino: Selecione a opção “Devolução para Fornecedor / de Cliente”.
4. Espécie: Preencher com “NFE”.
5. Série.
Nota: O campo “Número” (6) deve ser deixado sem preencher, pois assim, no momento em que a nota for confirmada, seu número será igual ao numero da última nota emitida mais um, preservando a seqüência numérica.
Outros campos também são de preenchimento obrigatório, são eles:
7. Conta Bancária.
8. Tipo Documento.
9. Representante.
10. Vendedor.
11. Transportadora.
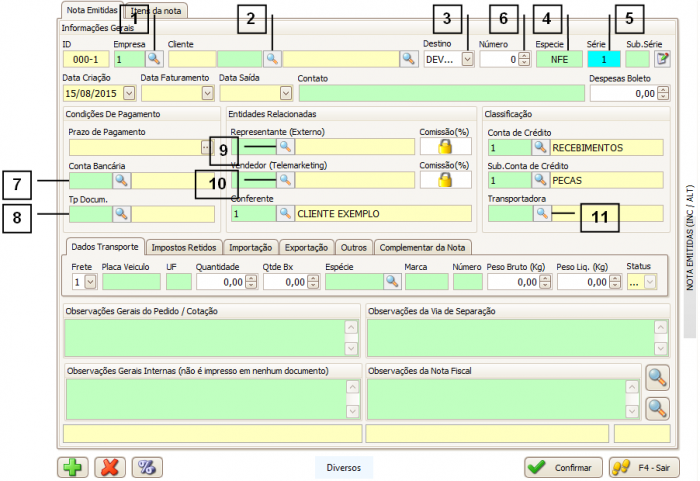
Em seguida, é necessário adicionar os itens que compõe a Nota.
Existem duas formas de adicionar os itens a uma Contra-Nota, a forma Manual e a forma Automática (copiando itens da nota Emitida).
Para saber mais, verifique os tópicos “Como adicionar itens de forma Manual” e “Como adicionar itens de forma Automática (Copiando itens da Nota Emitida)”.
Depois de adicionar os itens, confirme e nota e ative-a. Em seguida é preciso fazer o vínculo entre essa nota e a nota emitida que foi rejeitada pelo cliente. Caso tenha alguma dúvida sobre como fazer esse vínculo consulte o manual sobre “Como adicionar Nota de Referência”.
Como adicionar itens de forma Manual
Para adicionar os itens de forma manual é necessário primeiramente entrar em contato com seu Escritório Contábil para que eles lhe informem qual CFOP e qual CST devem ser utilizadas em cada item.
Acesse a aba “Itens da Nota” (1) e clique em “Adicionar” (2).
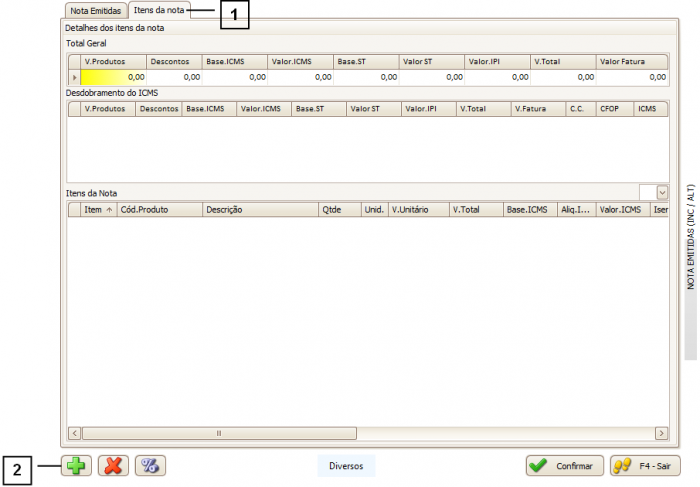
Na tela que se abrir informe o “Produto” (1), a “Quantidade” (2), o “Valor Unitário” (3), a “CST” (4) e a “CFOP” (5).
NOTA: Caso o produto contenha impostos, entre em contato com seu escritório contábil para saber a melhor forma de acrescentá-los.
Feito isso, clique em “Confirmar Item” (6).
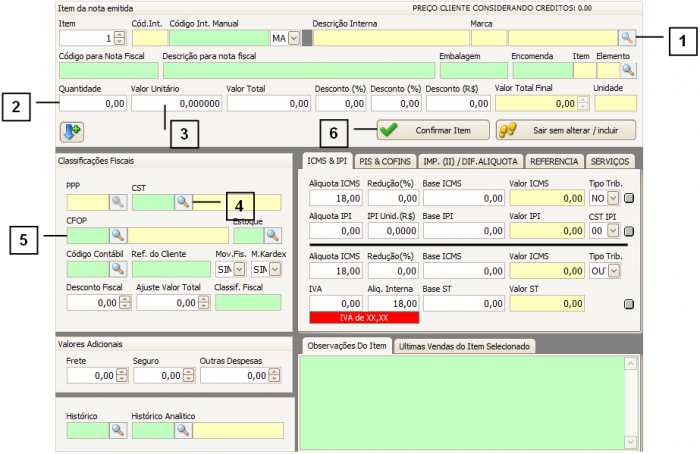
Como Adicionar itens de forma Automática (Copiando itens da Nota Emitida)
É possível puxar automaticamente todos os itens da Nota Emitida que deseja fazer a entrada.
Para isso, clique em “Diversos” (1) > “Devolução Completa Retorno de Remessa” (2).
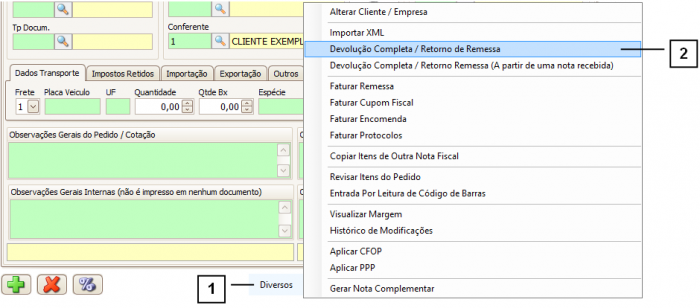
A próxima tela exibirá as últimas notas para o cliente em questão.
Selecione a Nota que deseja clicando em cima dela duas vezes.
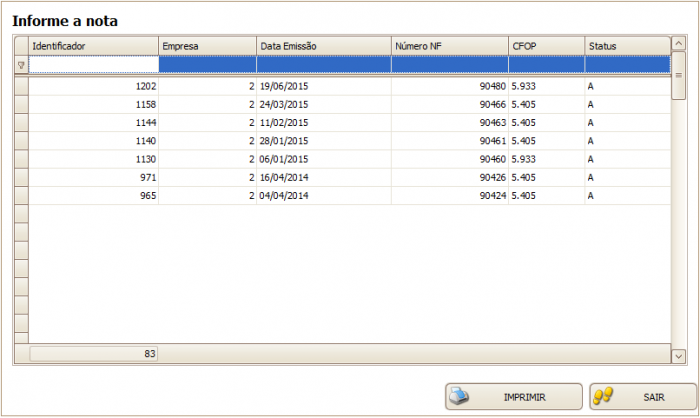
Com isso, todos os itens da nota selecionada serão puxados para a Contra-Nota, com CFOP de devolução.