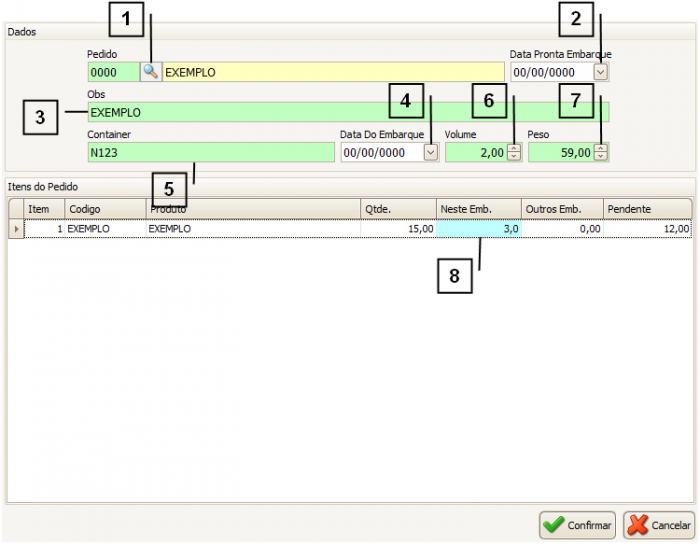Como utilizar o botão de Embarques
Como utilizar o botão de Embarques
|
Como utilizar o botão de Embarques
Para utilizar o botão embarques deve-se acessar a tela de Pedido de Compra (para acessar a tela de Pedido de Compra clique em “Menu Superior” > “Compras” > “Pedido de Compra”) e clicar em “Embarques” (1).
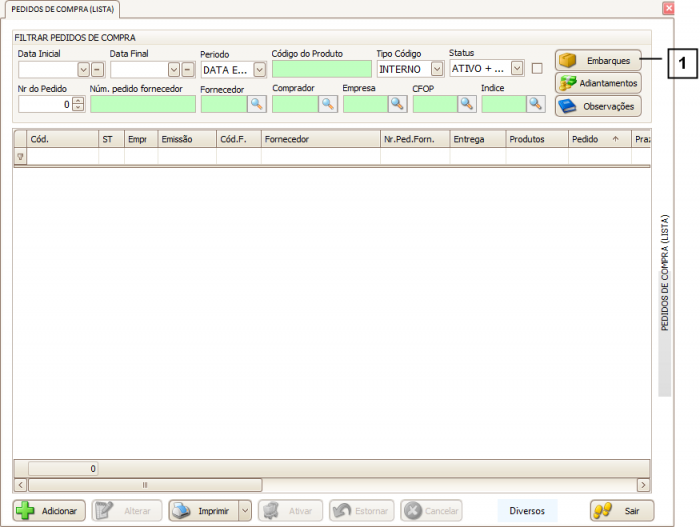
Como utilizar o botão de Embarques
É possível adicionar um novo embarque clicando em “Adicionar” (1), para saber mais sobre adicionar embarque consulte o tópico "Como utilizar o botão de Embarques".
Para alterar as informações de um embarque adicionado clique em “Alterar” (2).
Para excluir um embarque clique em “Excluir” (3).
É possível visualizar um embarque excluído através do campo “Status” (4), selecionando o status “cancelado”.
Dica: Se desejar reativar um embarque com status cancelado selecione-o na “GRID” e realize um duplo clique.
É possível imprimir uma relação dos embarques adicionados, para imprimir clique em “Imprimir” (5) preencha com os filtros desejados e clique em “Gerar”.
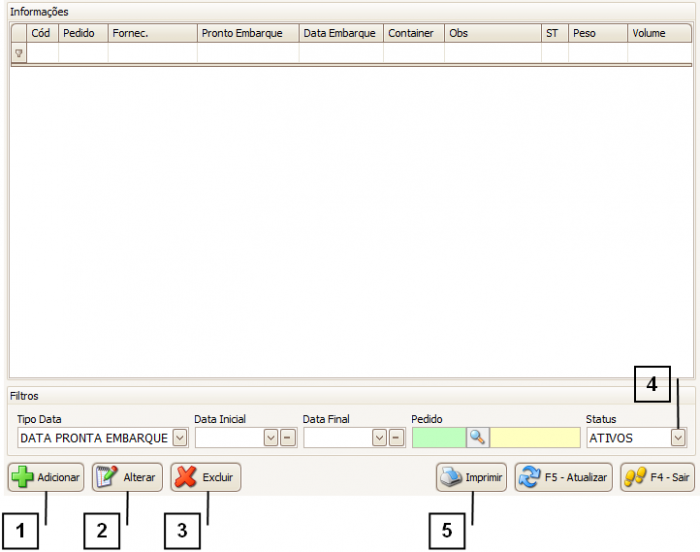
Como adicionar um novo Embarque
Para adicionar um novo embarque há alguns campos que são de preenchimento obrigatório, são eles:
1. Pedido – Deve-se informar o número do pedido de compra.
2. Data Pronta Embarque – Informe a data que o embarque estará pronto.
3. Obs. – Complete com as informações do embarque.
4. Data Do Embarque – Informe a data que será o embarque
Além dos campos obrigatórios há alguns campos importantes se atentar.
5. Container – Informe o container.
6. Volume – Informe a quantidade em volumes.
7. Peso – Informe o peso do embarque.
É possível informar também a quantidade que estará no embarque para cada item através da coluna “Neste Emb.” (8).