Compras Por
Relatório de Compras - Por
|
Como acessar a tela de Relatórios – Compras Por
Acesse a tela de “Relatórios – Compras Por” clicando em: “Menu Superior” > “Relatórios” (1) > “Compras” (2) > “Compras Por” (3).
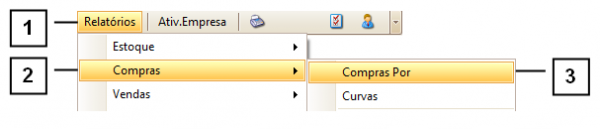
Permissão do grupo MENU - Menu Relatórios
Permissão do grupo RELAT. COMPRAS – Compras Por
Como utilizar a tela de Relatórios – Compras Por
A opção “Relatório – Compras Por” gera um relatório contendo todos os pedidos de compra feitos, de acordo com os filtros utilizados na tela.
Utilize os campos “Data Inicial” e “Data Final” (1) para definir o intervalo de tempo do qual deseja gerar o relatório.
Pelo campo “Status Pedido” (2) é possível definir quais pedidos serão exibidos no relatório de acordo com seu status. São eles: “Ativo”, “Faturado”, “Pendente” ou “Cancelado”.
É possível, também, filtrar o relatório pela empresa, fornecedor e comprador do pedido (3).
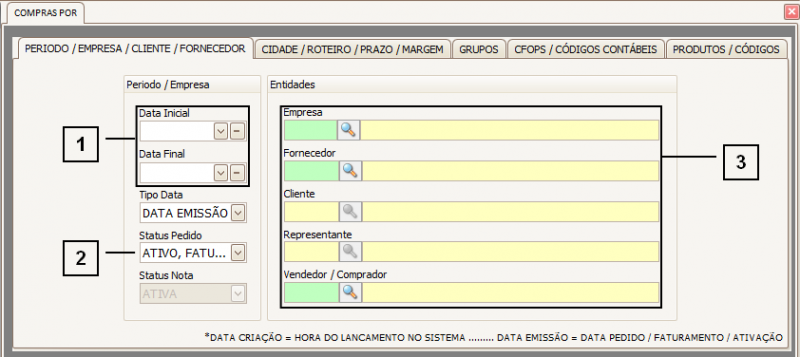
Na aba “Cidade/Roteiro/Prazo/Margem” é possível filtrar o relatório de acordo com as informações de cadastro do fornecedor, como: cidade, roteiro e região que ele faz parte, transportadora ou pelo ID.Reg. que está em seu cadastro (1).
É possível também definir um prazo médio mínimo ou máximo para exibir no relatório (2).
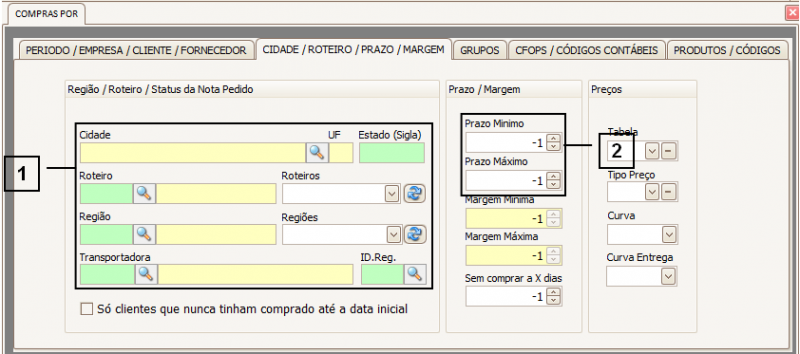
Na aba “Grupos” você pode filtrar as informações exibidas no relatório de acordo com as informações dos produtos comprados (1), assim como por grupos especiais de cadastro (2).
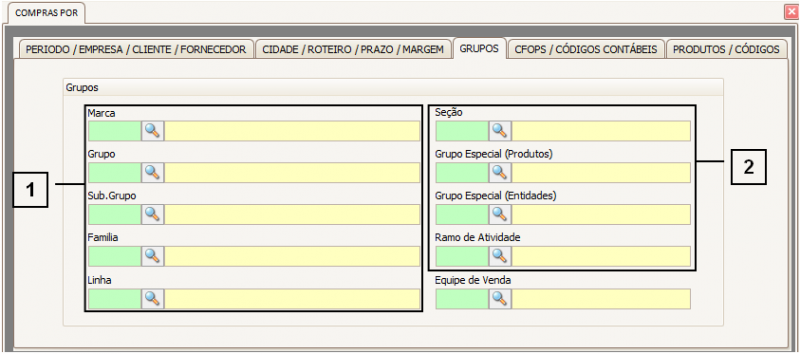
Na aba “CFOPS/Códigos Contábeis” é possível inserir quais CFOPs deseja ou não listar por meio dos seguintes campos: “Não listar as seguintes CFOPs” (1) e “Listar somente as CFOPs” (2).
Também é possível filtrar pelo “Tipo CFOP” (3) (venda, compra, devolução, etc.) e pelo “Tipo da Nota” (4).
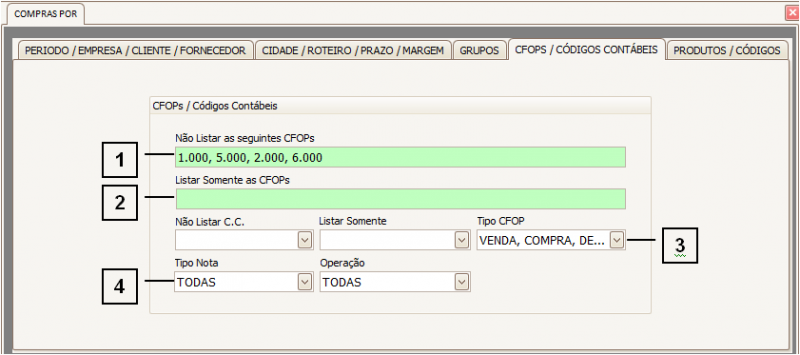
Na aba “Produtos/Códigos” é possível filtrar as informações exibidas no relatório de acordo com o código, descrição, localização ou observação cadastrada no produto comprado (1).
É possível, também, filtrar pelo tipo de mercadoria (2) e pelo fornecedor informado no cadastro de produtos (3).
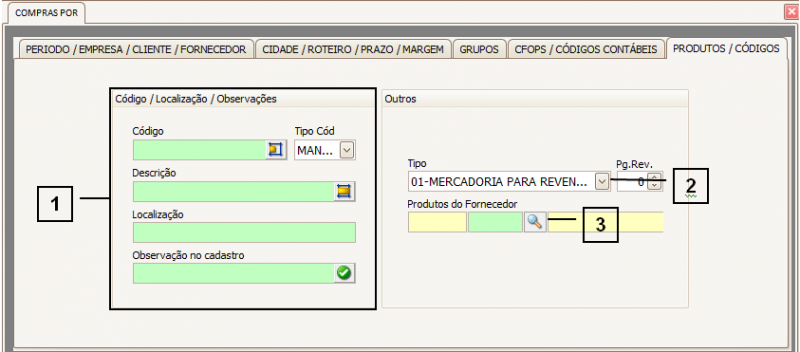
Em “Opções”, é possível selecionar até dois tipos de agrupamentos diferentes (1) para as informações exibidas no relatório, bem como qual será o tipo de código (2) exibido. Também é possível escolher o modelo (3) que o relatório será gerado, se será “Normal Sintético” ou “Normal Analítico”.

Modelo Normal Sintético
O Modelo Normal Sintético imprime, de modo resumido, a relação de Notas Recebidas de acordo com os filtros especificados, exibindo detalhes como:
1. EM: Empresa (Há filtros onde é possível selecionar para qual empresa deseja gerar o relatório).
2. PEDIDO: Número do pedido de compra.
3. DATA: É o tipo da data que foi selecionado no filtro para gerar o relatório.
4. CÓD. ENT.: É o código da entidade em que foi realizado o pedido de compra (Há filtros onde se pode selecionar uma única entidade em que deseja gerar o relatório).
5. ENTIDADE: É a razão social do cliente.
6. QNTDE: É a quantidade inserida no pedido de compra.
7. VLR UNIT: O valor unitário é o campo "preço sistema" do pedido de compra.
8. PRODUTOS: É o campo "total" do pedido de compra (valor unitário * quantidade).
9. OUTROS: A coluna "Outros" é a soma dos campos: (frete + outras despesas + seguro - desconto fiscal).Porém, para cada item, é calculado um valor proporcional. Desconto Fiscal é valido para clientes Suframa.
10. IMPOSTOS: Impostos são considerados somente os que alteram diretamente o total da nota (PIS + ST).
11. TOTAL: A coluna "total" do relatório é o campo "Total Geral" do pedido de compras.
12. P.M: Prazo médio é o tempo que irá demorar a receber o valor total da Compra.
Exemplo: Primeira parcela (28 dias), segunda parcela (35 dias), terceira parcela (45 dias) o prazo médio será: (28+35+45) / 3 = 36 dias (36 é o prazo médio).
13. ST: É o status atual do pedido de Compra.

Modelo Normal Analítico
O Modelo Normal Sintético gera um relatório semelhante ao Modelo Normal Analítico, porém, exibindo para cada Compra, detalhes dos itens da mesma (1):

Salvar Modelo
É possível salvar modelos dos filtros mais utilizados para geração do relatório, facilitando assim as consultas futuras. Para isto, selecione todos os filtros que você deseja salvar como modelo e clique no botão “Salvar Modelo” (1). Em seguida, nomeie-o com um nome que seja fácil de identificar qual consulta é esta e confirme.
Quando quiser carregar este modelo salvo para gerar o relatório, clique em “Carregar Modelo” (2) e selecione o modelo desejado efetuando um duplo clique sobre ele.
Se quiser excluir um modelo salvo, clique em “Cancelar Modelo” (3) e efetue um duplo clique sobre o qual deseja excluir.
