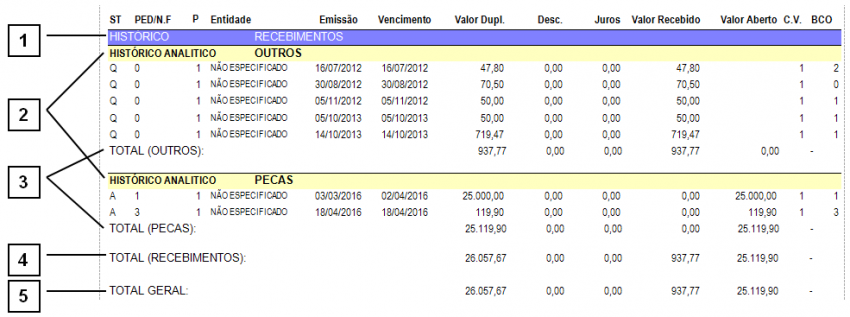Contas a Pagar
Relatórios – Contas a Pagar
Como acessar a tela de Relatórios – Contas a Pagar
Acesse a tela de Relatórios – Contas a Pagar clicando em: “Menu Superior” > “Relatórios” (1) > “Financeiro” (2) > “Contas a Pagar” (3).
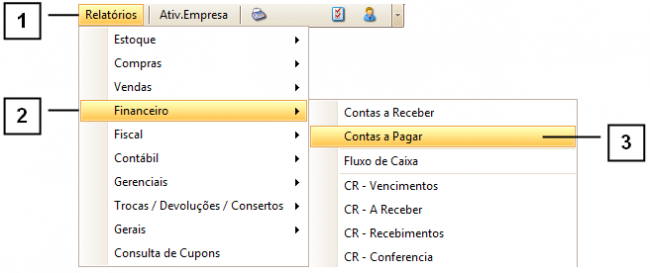
Permissão do grupo Menus Principais Menu Relatórios
Permissão do grupo RELAT. FINANCEIRO Rel. Contas Pagar.
Como utilizar a tela de Relatórios - Contas a Pagar
A tela de “Relatórios – Contas a Pagar” conta com diversos “filtros” (1) que auxiliam a montar o relatório que mais se adeque a uma necessidade específica. Caso tenha alguma dúvida consulte o manual sobre “Como Utilizar os Filtros”.
É possível especificar se as Contas serão exibidas pelo Número da Nota, Número do Pedido ou por Outro Identificador, através do campo “Utilizar” (2).
Também é possível especificar se deseja mostrar Contas ou Baixas Canceladas (3).
Os filtros podem atuar em conjunto com as “Formas de impressão Disponiveis” (4). As formas de impressão disponíveis são:
5.Tela Anterior: Utilize essa opção para imprimir um relatório das contas filtradas na tela de “Contas a Pagar”. Para saber mais consulte o tópico “Como utilizar o botão Tela Anterior”.
6.Pagamentos / Recebimentos: Utilize essa opção para gerar um relatório das Contas a Pagar de acordo com os filtros especificados na tela. Para saber mais consulte o tópico “Como utilizar o botão Pagamentos / Recebimentos”.
7.Por Empresa x Forma de Pagamento: Utilize essa opção para gerar relatório das contas agrupadas por Empresa ou Forma de Pagamento. Para saber mais consulte o tópico “Como utilizar o botão Por Empresa x Forma de Pagamento”.
8.Agrupados: Utilizando essa opção é possível definir formas de agrupamento para as contas listadas no relatório. Para saber mais consulte o tópico “Como utilizar o botão Agrupados”.
9.Modelo para Cobrança: Essa opção gera um relatório que exibe as contas a vencer de cada entidade, porém com um modelo adequado para cobrança, informando o endereço, telefone e uma área para anotações. Para saber mais consulte o tópico “Como utilizar o botão Modelo para Cobrança”.
10.Diario Auxiliar: Utilize essa opção para gerar um relatório das alterações feitas na tela de Contas a Pagar, como baixas, cancelamentos e lançamentos manuais. Para saber mais consulte o tópico “Como utilizar o botão Diario Auxiliar”.
11.Resumo por Histórico: Utilize essa opção para gerar um relatório agrupado por Histórico, que exibe de forma resumida o total de contas emitidas e quitadas de cada histórico. Para saber mais consulte o tópico “Como utilizar o botão Resumo por Histórico”.
12.Resumo por Histórico Analítico: Utilize essa opção para gerar um relatório agrupado por Histórico Analítico, que exibe de forma resumida o total de contas emitidas e recebidas para cada histórico analítico. Para saber mais consulte o tópico “Como utilizar o botão Resumo por Histórico Analítico”.
13.Fluxo de Caixa: Utilize essa opção para gerar um relatório de Fluxo de Caixa. Caso tenha alguma dúvida consulte o manual de “Relatórios – Fluxo de Caixa”.
14.Recebimento Por Forma de Pagamento: Utilize essa opção para gerar um relatório que lista os totais pagos para cada forma de pagamento. Para saber mais consulte o tópico “Como utilizar o botão Recebimento por Forma de Pagamento”.
15.Conta Corrente: Utilize essa opção para gerar um relatório da Conta Corrente de um determinado Fornecedor, exibindo uma relação das compras e pagamentos do mesmo. Para saber mais consulte o tópico “Como utilizar o botão Conta Corrente”.
16.Conta com Produtos: Utilize essa opção para gerar um relatório semelhante ao de “Conta Corrente”, porém exibindo a relação de produtos comprados pelo Fornecedor. Para saber mais consulte o tópco “Como utilizar o botão Conta com Produtos”.
17.Resumo Agrup. por Entidade: Utilize essa opção para gerar um relatório dos totais de contas emitidas e pagas agrupadas por Fornecedor. Para saber mais consulte o tópico “Como utilizar o botão Resumo Agrupado por Entidades”.
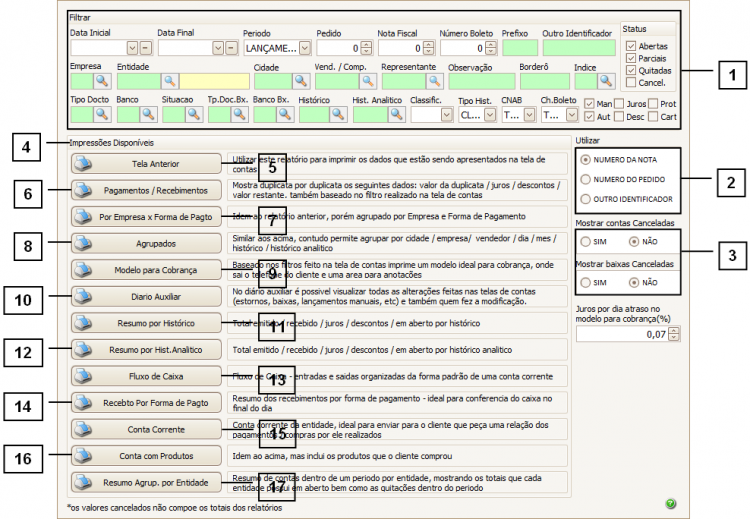
Como utilizar o botão “Tela Anterior”
Na tela de “Contas a Pagar” (“Financeiro” > “Contas a Pagar”) é possível filtrar as contas através dos “Filtros” (1) disponíveis.
Para gerar um relatório das contas filtradas nessa tela utilize o botão “Imprimir” (2).
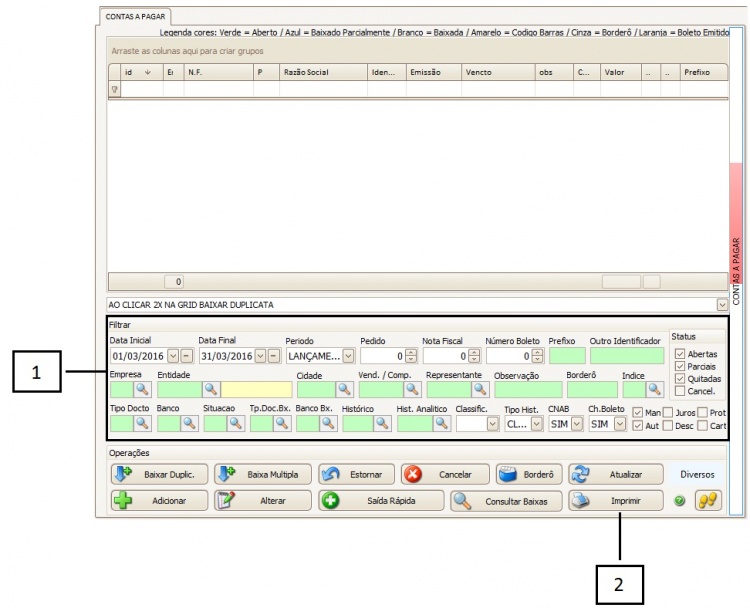
A tela de “Relatórios – Contas a Pagar” se abrirá, para imprimir um relatório dos dados filtrados na tela anterior utilize o botão “Tela Anterior” (1).

Ao selecionar a opção “Tela Anterior” a seguinte tela se abrirá, permitindo escolher entre as opções:
1.Normal: Selecione essa opção para gerar um relatório das contas filtradas na tela anterior.
2.Com Observações: Selecione essa opção para gerar um relatório das contas filtradas na tela anterior, com observações quando houver.
3.Resumo Valor em Aberto Por Entidade: Selecione essa opção para gerar um relatório informando os valores em aberto para as entidades listadas na tela anterior.

Como utilizar o botão Pagamentos / Recebimentos
O botão “Pagamentos / Recebimentos” atua em conjunto com os filtros da tela “Relatórios – Contas a Pagar” e gera um relatório das Contas que se encaixam nesses filtros.
Os campos exibidos no relatório são:
1.ST: Refere-se ao status da Conta. Quitada (Q), Cancelada (C) e Parcial (P).
2.PED / N.F: Esse campo exibe o Pedido de Venda ou a Nota Fiscal Referente a essa conta, sendo possível especificar na tela de “Relatórios – Contas a Pagar” qual deles deseja listar.
3.P: Refere-se a Parcela da Conta em questão.
4.Entidade: Refere-se ao fornecedor da conta em questão.
5.Vencimento: Refere-se à data de vencimento da Conta.
6.Pagamento: Refere-se à data em que o pagamento da conta em questão foi efetuado.
7.Valor Dupl.: Refere-se ao valor total da Conta.
8.Desc.: Refere-se aos descontos aplicados na Conta em questão.
9.Juros: Refere-se aos juros aplicados na Conta em questão.
10.Valor Recebido: Refere-se ao valor pago para a conta em questão.
11.Valor Aberto: Refere-se ao valor que ainda resta pagar em uma determinada conta, para casos em que ela foi paga parcialmente.
12.C.V: Refere-se ao Código do Comprador ou Vendedor.
13.BCO: Refere-se ao Código da Conta Bancária na qual a conta foi paga.
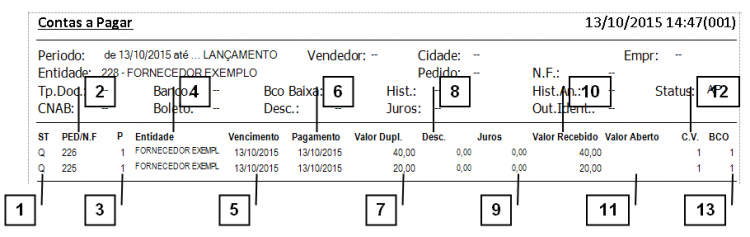
Como utilizar o botão Por Empresa x Forma de Pagamento
O botão “Por Empresa x Forma de Pagamento” permite gerar um relatório das contas agrupadas por empresa e por forma de pagamento.
Ao clicar nesse botão será exibida uma tela onde é possível selecionar se deseja ou não realizar o agrupamento por empresas.
Se selecionar a opção “Agrupar Por Empresa” (1) todas as contas de uma determinada empresa serão agrupadas e exibidas sequencialmente, tendo o nome da empresa como cabeçalho e exibindo ao final um total das contas da empresa em questão.
Se selecionar a opção “Não Agrupar por Empresa” (2) o agrupamento não será realizado.
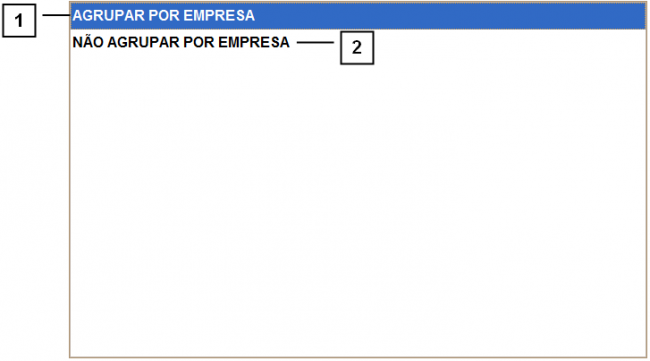
Em seguida, uma segunda tela se abrirá, permitindo escolher as seguintes opções de agrupamento:
1.Por Pagamentos: Selecione essa opção para agrupar as contas por forma de pagamento. Com isso todas as contas quitadas com uma determinada forma de pagamento serão agrupadas e exibidas sequencialmente, tendo o nome da forma de pagamento como cabeçalho e exibindo ao final um total das contas para a forma de pagamento em questão.
2.Por Pagamentos Completos: Selecionando essa opção será gerado um relatório semelhante ao da opção “Por Pagamento”, porém informando detalhes como Identificador, Histórico Analítico e Observações.
3.Por Emissões: Selecionando essa opção será gerado um relatório semelhante ao da opção “Por Pagamentos completos”, porém informando a “Data de Emissão”.
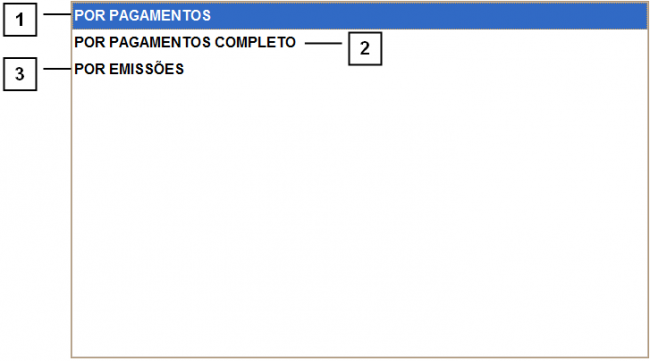
A imagem a seguir mostra um relatório de Contas a Receber agrupado por Empresa (1) e por Formas de Pagamento (2):
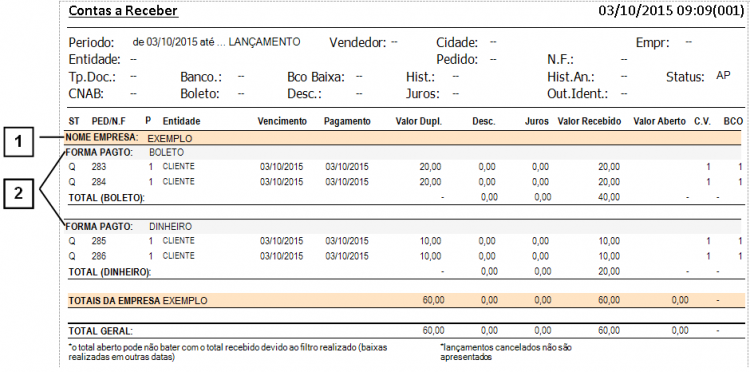
Como utilizar o botão Agrupados
Ao clicar no botão “Agrupados” a seguinte tela se abrirá, nela temos as seguintes opções:
1.Grupo: Selecione a forma de Agrupamento que deseja atribuir. Exemplo:
•Selecionando a agrupamento por “Entidade”, todas as contas de uma determinada entidade serão agrupadas e listadas de forma sequencial, tendo o nome da entidade como cabeçalho e exibindo ao final um total das contas da entidade em questão.
2.Sub-Grupo: Selecione a forma de Sub-Agrupamento que deseja atribuir. O sub-grupo deve ser utilizado em conjunto com a forma de agrupamento principal selecionada no campo “GRUPO” (1). Exemplo:
•Selecionando forma de agrupamento por “Entidades” e sub-grupo “Mês”, todas as contas de uma determinada entidade serão agrupadas e listadas de forma sequencial, tendo o nome da entidade como cabeçalho. Dentro desse agrupamento de entidades será feito um segundo agrupamento, dessa vez por “Mês”, onde as contas da entidade serão agrupadas de acordo com o mês em que foram lançadas.
3.Opção: Selecione a opção “SIM” caso deseje listar contas com baixas efetuadas, do contrário, selecione a opção “NÃO”.
Depois de selecionar as formas de agrupamento, gere o relatório clicando nos botões “Emissões” (4) ou “Baixas” (5).
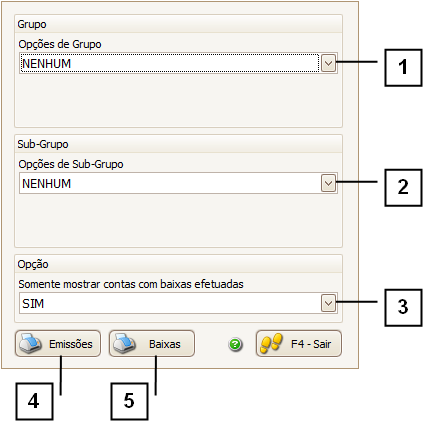
A imagem a seguir mostra um relatório de Contas a Receber agrupado por “Entidades” (1) e tendo o “Mês” como “Sub-Grupo” (2).
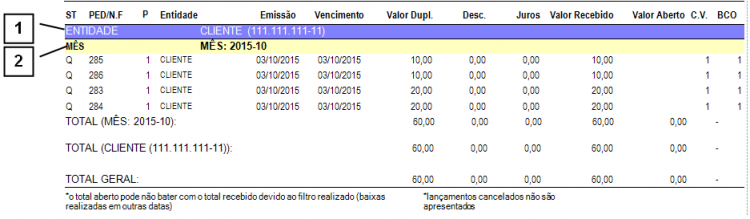
Como utilizar o botão Modelo para Cobrança
A opção “Modelo Para Cobrança” gera um relatório que exibe as Contas a Vencer (1) de cada fornecedor, porem com um modelo adequado para cobrança, informando o “Endereço” (2) e “Telefone” (3).

Como utilizar o botão Diário Auxiliar
A opção “Diário Auxiliar” gera um relatório das alterações realizadas na tela de Contas a Pagar, como lançamentos manuais e automáticos de contas, baixas, alterações e cancelamentos de contas, etc.
Ao selecionar essa opção, a seguinte tela se abrirá. Essa tela conta com diversos “Filtros” (1) que auxiliam a montar o relatório da forma que mais se adéque a uma necessidade específica.
Utilize o filtro “Ocorrência” (2) para especificar qual ocorrência deseja listar no relatório.
No campo “Utilizar” (3) é possível definir por qual identificador as Contas serão listadas, podendo ser “Número da Nota”, “Número do Pedido” ou “Outro Identificador”.
Depois de especificar os filtros, gere o relatório clicando no botão “Normal” (4) ou “Resumido” (5).
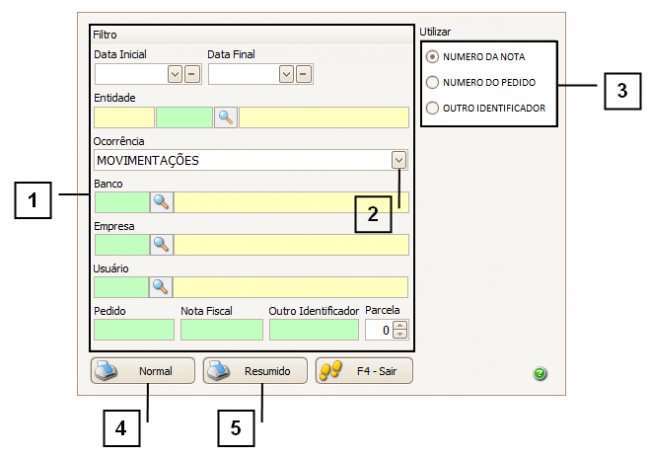
A imagem a seguir mostra um exemplo de Relatório “Diário Auxiliar”, que exibe os campos:
1.Data: Refere-se à data que a ocorrência foi realizada.
2.Ocorrência: Refere-se à Ocorrência realizada.
3.UID: Refere-se ao ID do Usuário que realizou a alteração na Conta.
4.Duplicata: Refere-se a Conta que foi alterada. A tela anterior permite definir se essas duplicatas serão listadas de acordo com o Número da Nota ou o Número do Pedido.
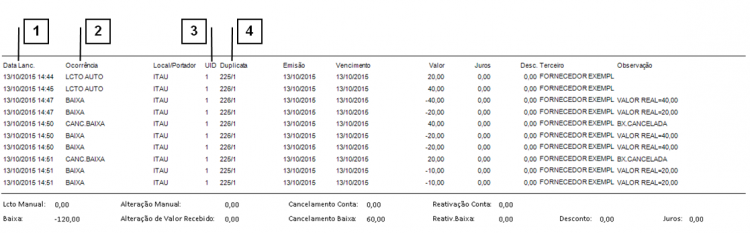
Como utilizar o botão Resumo por Histórico
A opção “Resumo por Histórico” atua em conjunto com os filtros especificados na tela de “Relatórios – Contas a Pagar”.
Ao selecionar essa opção uma nova tela se abrirá permitindo escolher se deseja ou não agrupar os dados de acordo com a “Data de Pagamento” das contas.
O agrupamento por histórico consiste em agrupar todas as contas que possuam o histórico em comum e exibi-las de forma sequencial, tendo o nome do histórico como cabeçalho.
A imagem a seguir mostra um exemplo do relatório de “Resumo por Histórico” agrupado por “Data de Pagamento”.
O relatório listará, para cada dia (1) em que foi realizado o pagamento de alguma conta, os “Totais” (2) para cada “Histórico” (3).
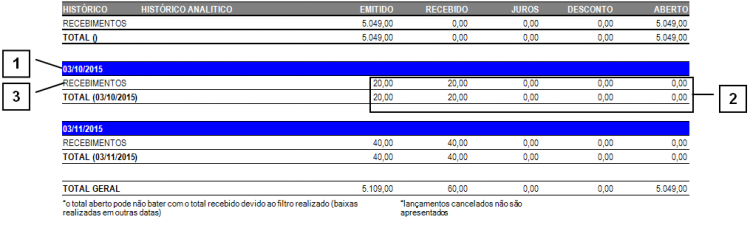
Como utilizar o botão Resumo por Histórico Analítico
A opção “Resumo por Histórico Analítico” atua em conjunto com os filtros da tela de “Relatórios – Contas a Pagar”.
Ao selecionar essa opção uma nova tela se abrirá permitindo escolher se deseja ou não agrupar os dados de acordo com a “Data de Pagamento” das contas.
O agrupamento por histórico analítico consiste em agrupar todas as contas que possuam o histórico em comum e exibi-las de forma sequencial, tendo o nome do histórico como cabeçalho e dentro desse agrupamento por histórico será feito um segundo agrupamento, dessa vez por histórico analítico.
A imagem a seguir mostra um modelo do relatório de “Resumo por Histórico Analítico” agrupado por “Data de Pagamento”.
O relatório exibirá, para cada dia (1) em que uma conta foi paga, os totais (2) para cada “Histórico” (3) e “Histórico Analítico” (4).
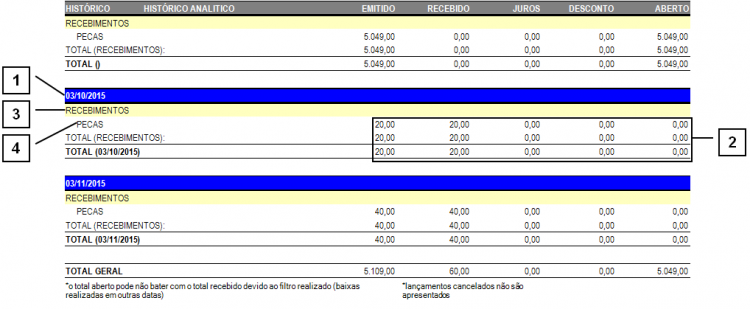
Como utilizar o botão Recebimento por Forma de Pagamento
Ao selecionar a opção “Recebimento por Forma de Pagamento”, uma tela se abrirá permitindo especificar o intervalo de tempo (1) do qual deseja gerar o relatório.
Informe o período desejado e clique em “Confirmar”.
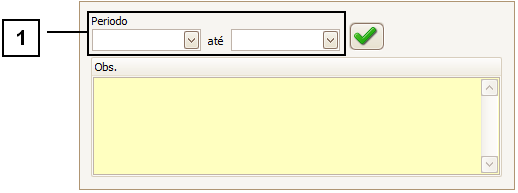
Em seguida, mais uma tela será aberta. Informe a “Empresa” da qual deseja obter o relatório e clique em “Confirmar”.
Por fim, a seguinte tela se abria, permitindo escolher entre as opções:
1.Totalizar: Selecionando essa opção, o relatório gerado exibirá apenas o total pago para cada forma de pagamento dentro do período de tempo especificado.
2.Mostrar Dia a Dia: Selecionando essa opção, o relatório gerado exibirá os totais pagos para cada forma de pagamento para cada dia dentro do período de tempo especificado.
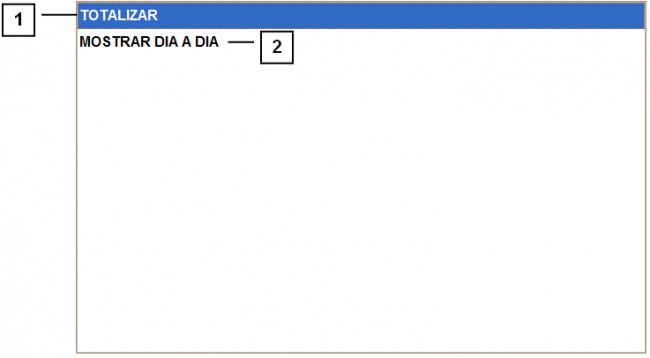
A imagem a seguir mostra um relatório de “Recebimento por Forma de Pagamento” exibindo os totais dia a dia.
O relatório exibe, para cada dia (1) em que uma conta foi paga, os totais (2) para cada forma de pagamento (3).
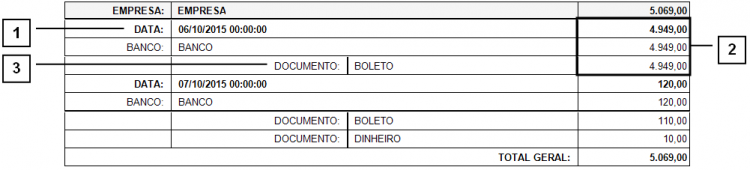
Como utilizar o botão Conta Corrente
Ao selecionar a opção “Conta Corrente” uma tela se abrirá permitindo informar o “Fornecedor” (1) do qual deseja gerar o relatório. Depois de informar o fornecedor clique em “Confirmar”.
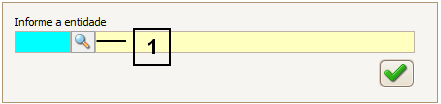
Em seguida, outra tela se abrirá permitindo informar o intervalo de tempo (1) pelo qual deseja gerar o relatório. Depois de informar o período clique em “Confirmar”.
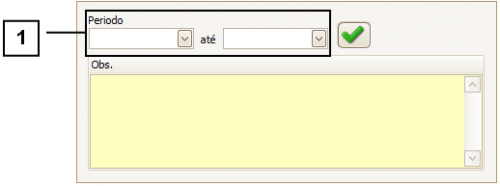
Por fim, uma terceira tela se abrirá permitindo informar a “Empresa” da qual deseja gerar o relatório. Depois de informar a empresa, clique em “Confirmar”.
A imagem a seguir mostra um relatório de “Conta Corrente”, nele são exibidos as contas lançadas (1) para o fornecedor em questão dentro do intervalo de tempo especificado.
A coluna “Saldo Final” (2) mostrará o somatório das contas em aberto.
Toda vez que uma conta é paga, ela será exibida novamente no relatório, representando sua quitação (3).
Com isso, o campo “Saldo Final” será atualizado, descontando o valor dessa conta.
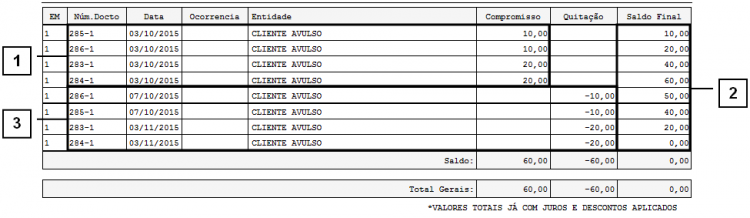
Como utilizar o botão Conta com Produtos
Ao selecionar a opção “Conta com Produtos” uma tela se abrirá permitindo informar o “Fornecedor” (1) do qual deseja gerar o relatório. Depois de informar o cliente clique em “Confirmar”.
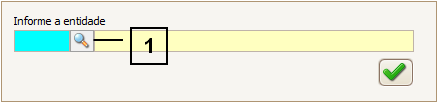
Em seguida, outra tela se abrirá permitindo informar o intervalo de tempo (1) pelo qual deseja gerar o relatório. Depois de informar o período clique em “Confirmar”.
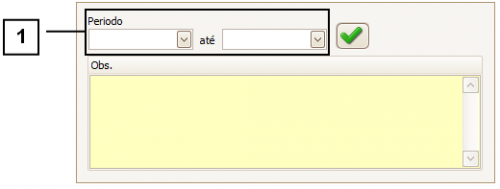
Por fim, uma terceira tela se abrirá permitindo informar a “Empresa” da qual deseja gerar o relatório. Depois de informar a empresa, clique em confirmar.
A imagem a seguir mostra um relatório de “Conta com Produtos”, nele são exibidas as contas lançadas (1) para o fornecedor em questão dentro do intervalo de tempo especificado.
Os itens de cada conta também serão exibidos, mostrando dados como “Código”, “Descrição”, “Quantidade” e “Valor Unitário”.
A coluna “Saldo Final” (2) mostrará o somatório das contas em aberto.
Toda vez que uma conta é paga, ela será exibida novamente no relatório, representando sua quitação (3).
Com isso, o campo “Saldo Final” será atualizado, descontando o valor dessa conta.
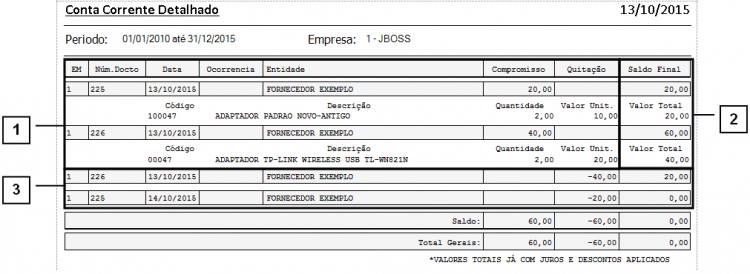
Como utilizar o botão Resumo Agrupado por Entidades
Ao selecionar a opção “Resumo Agrupado por Entidades” a seguinte tela se abrirá, permitindo escolher entre as seguintes opções:
1.Resumo: Selecione essa opção para gerar um relatório que lista apenas os totais de contas pagas e pendentes para cada fornecedor dentro de um intervalo de tempo.
2.Analítico: Selecione essa opção para gerar um relatório que lista cada conta paga e cada conta pendente de cada fornecedor dentro de um intervalo de tempo especificado.
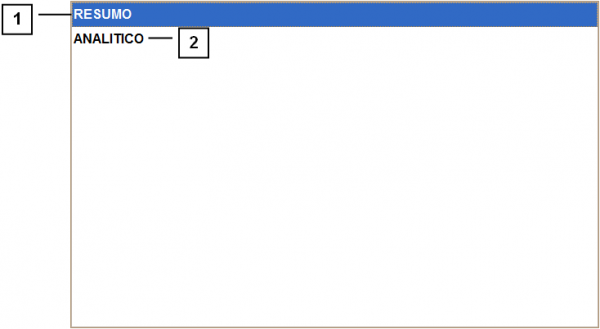
Se selecionar a opção “Resumo” a seguinte tela se abrirá.
Utilize os campos “Data Inicial” e “Data Final” (1) para informar o intervalo de tempo de que deseja obter o relatório.
No campo “Empresa” (2) informe a Empresa da qual deseja gerar o relatório.
No campo “Opção” (3) é possível especificar se o relatório deve exibir apenas as contas lançadas automaticamente (vindas de Notas Fiscais) ou todas, incluindo as lançadas manualmente.
No campo “Mostrar” (4) é possível especificar se o relatório deve exibir:
• Sem Código: Selecione essa opção caso deseje que no relatório NÃO seja exibido o Código Identificador do Fornecedor.
• Com Código: Selecione essa opção caso deseje que no relatório seja exibido o Código Identificador do Fornecedor.
• Com Conta Contábil: Selecione essa opção caso deseje que no relatório seja exibida a Conta Contábil do Fornecedor.
Depois de especificar os filtros clique em “Gerar”.
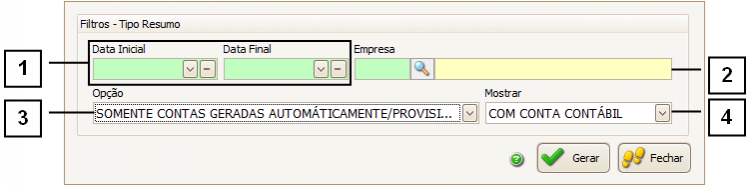
A imagem a seguir mostra um relatório de “Resumo Agrupado por Entidades” versão “Resumo”.
No relatório são exibidos, para cada “Fornecedor” (1), os totais de “Compras” (2) e “Pagamentos” (3), bem como um “Saldo Final” (4) que mostra o total ainda não pago.
Ao fim do relatório também é exibido o “Total Geral” (5), que mostram o somatório dos valores pagos e pendentes de todos os fornecedores listados no relatório.
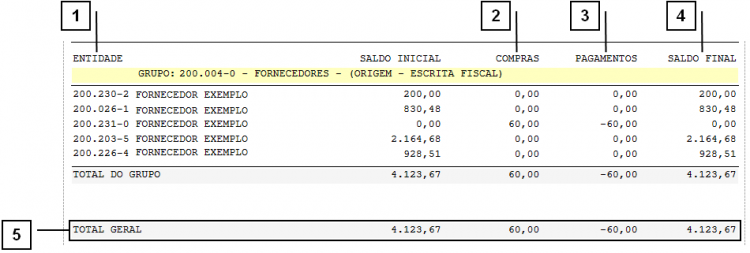
Se selecionar a opção “Analítica” a seguinte tela se abrirá.
No campo “Empresa” (1) informe a Empresa da qual deseja gerar o relatório.
Especifique o intervalo de tempo do qual deseja gerar o relatório através dos campos “Vencimento De” e “Vencimento Até” (2).
Caso deseje saber quais eram as pendências de pagamento em um dia especifico, utilize o campo “Data Referência” (3). Esse campo atua em conjunto com os filtros de “Vencimento De” e “Vencimento Até”. Uma vez informado uma data no campo “Data Referência” serão exibidas quais contas estavam em aberto da data em questão até a data final informada.
No campo “Exibir” (4) marque os dados que deseja exibir no relatório.
É possível especificar se o relatório deve exibir apenas as contas lançadas automaticamente (vindas de Notas Fiscais) ou todas (incluindo as lançadas manualmente) (5).
É possível especificar se no relatório deve ser exibido o Código Identificador do Fornecedor ou não (6).
Também é possível especificar qual “Conta Contábil” (7) deve ser listada.
Depois de especificar os filtros clique em “Gerar”.
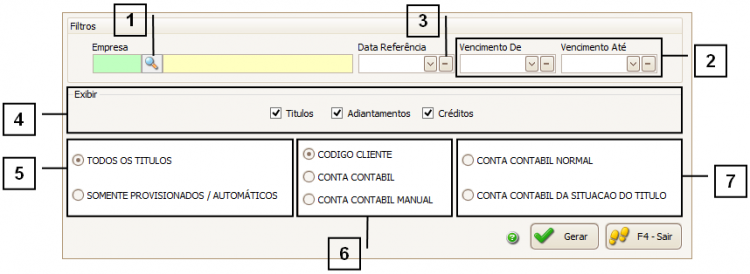
A imagem a seguir mostra um relatório de “Resumo Agrupado por Entidades” versão “Analítica”.
O relatório agrupa as contas de um fornecedor e as exibe de forma sequencial, informando ao final um resumo para o fornecedor em questão.
O relatório agrupará todas as contas (1) de um determinado fornecedor e as exibirá sequencialmente, informando ao final um “Sub-Total” (2) referente às contas do fornecedor em questão.
O relatório também exibe um “Total da Empresa” (3) e um “Total Geral” (4) das contas listadas no relatório.
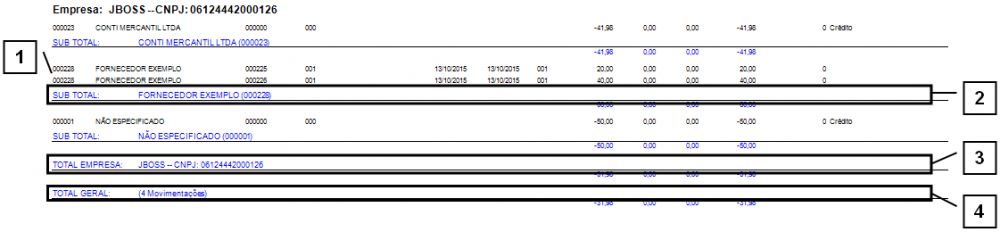
Como utilizar o botão “Agrupados” por Histórico e Histórico Analítico
Ao clicar no botão “Agrupados”, a seguinte tela se abrirá. Nela,selecione as opções “Histórico” (1) em “Grupo” e “Histórico Analítico” (2) em “Sub-Grupo”.Isto gerará um relatório onde as informações serão agrupadas por históricos. Dentro deste agrupamento, serão agrupados os históricos analíticos.
Para gerar o relatório existem duas opções: pelo botão “Emissão” (4), em que será gerado um relatório ordenando as contas pela data de emissão. E pelo botão “Baixas” (5), em que será gerado um relatório ordenando as contas pela data do pagamento das mesmas.
O botão “Somente mostrar contas com baixas efetuadas” (3) funciona apenas quando o relatório é gerado pela opção “Baixas”, e serve para quando se deseja exibir apenas as contas que já tiveram baixas efetuadas.
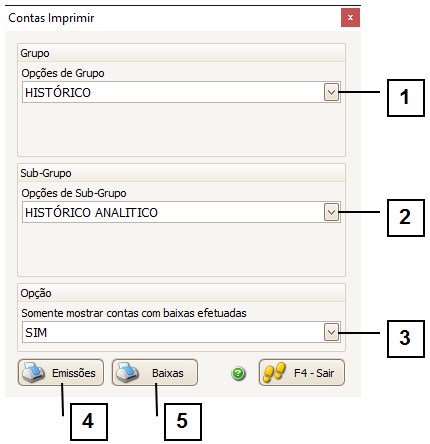
A imagem a seguir mostra um relatório de contas a pagar agrupado por histórico e histórico analítico, gerado pela opção emissão.
O relatório apresenta as informações agrupadas por histórico (1). Dentro desse agrupamento elas são separadas e agrupadas por históricos analíticos (2). Ao final de cada um dos históricos analíticos é apresentado o total individual de cada um deles (3).
Ao final de cada histórico é apresentada a somatória dos totais dos históricos analíticos que o compõem (4) e, no final do relatório, é apresentado a somatória total de todos os valores exibidos no mesmo (5).