Destacar impostos ao cadastrar entidades
Destacar impostos ao cadastrar entidades
Para que as regras de impostos sejam classificadas corretamente há alguns campos que ao realizar cadastros deveremos ficar atentos.
Ao preencher uma nova entidade e um novo produto há campos que referenciam para calcular as regras do PPP.
Como funcionam as regras do PPP
Para que sejam aplicadas as regas do PPP são realizadas comparações entre cadastros de entidade e cadastro do produto para definir qual imposto será aplicado.
Manual
Neste manual estará descrito os campos utilizados nas regras do PPP ao cadastrar um novo produto e ao cadastrar uma nova entidade como cliente.
• Cadastro de Produto
Acesse a tela em: "Menu superior" > "Cadastros" > "Cadastro de Produtos" > "Adicionar".
Informações Gerais
Por default a aba a abrir é a Informações Gerais (1), esta servirá para cadastrar as informações básicas do produto.
Campos Obrigatórios
2. Descrição Interna.
3. Marca - (caso não utilize este campo, deverá preencher com “1”).
4. Marca para Nota Fiscal - (caso não utilize este campo, deverá preencher com “1”).
5. Fornecedor - (caso não utilize este campo, deverá preencher com “1”).
6. Unidade.
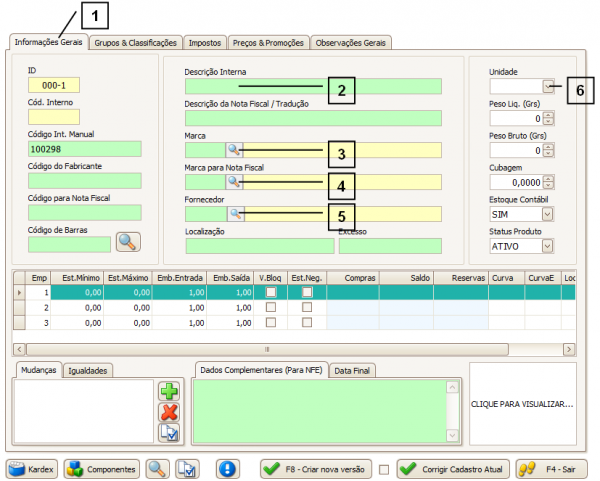
Grupos & Classificações
Os campos da aba Grupos e Classificações (1) servirão apenas para futuros relatórios e filtros.
Ao cadastrar um produto os campos obrigatórios na aba grupos e classificações são:
2. Grupo.
3. Sub. Grupo.
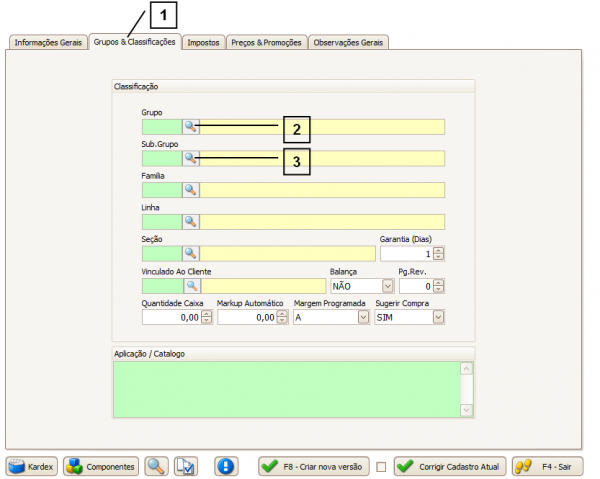
Impostos
Nota: As regras do PPP são validadas a partir desta aba, por isto vale ressaltar que deverá estar atento aos dados que inserir.
Na aba impostos há todas as informações sobre os impostos do produto cadastrado.
![]()
Ao cadastrar um novo produto os campos obrigatórios são:
Tipo do produto (1): O tipo do produto é um campo utilizado para consultar a situação do PPP. Procure o item que se enquadra para esse produto.
Sit. Tributária (2): Deverá selecionar a situação tributária na lupa.
Nota 1: O primeiro dígito indicará a origem do produto e os segundo e terceiro dígitos a tributação pelo ICMS.
Nota 2: Para a regra PPP somente é utilizado o primeiro dígito e os demais dígitos são apenas usado para entrada da nota.
NCM (3): Cada produto se enquadra dentro do NCM fornecido pela receita, utilize a lupa para encontra-lo.Ele é utilizado na tabela IVA (para saber mais sobre como cadastrar IVA consulte: Como cadastrar IVA) para que assim sistema calcule corretamente a Substituição tributária.
Nota: O NCM deverá conter 8 dígitos.
DACON (4): O código Dacon é utilizado para as notas de entrada, pois é ele quem irá identificar se o produto possui PIS e/ou COFINS.
Além dos campos obrigatórios há alguns campos que serão utilizados para validação do PPP, que são:
Segmento (5): O código do segmento do produto é utilizado em algumas empresas e servirá como filtro nas situações do PPP. Se houver o segmento do produto cadastrado deverá preencher de acordo com a classificação correspondente do produto.
Nota: Em algumas situações ele é utilizado para ignorar algumas regras do PPP.
Isento ICMS e Isento ST (6): Ao selecionar um segmento, os campos Isento ICMS e Isento ST já estarão pré-configurados.
Código Fiscal (7): Se utilizar o Código Fiscal deverá clicar na lupa para seleciona-lo.
Nota: Nem todas as empresas utilizam o Código Fiscal, pois ele é utilizado para filtrar as regras do PPP.
Incide PIS / Incide COFINS (8): Ao selecionar um Código Fiscal, a opção de Incide PIS/COFINS por padrão é pré-configurada. Caso o cliente possua impostos diferenciados, selecione “sim” ou “não”.
Nota: Algumas regras poderão ignorar o “sim”.
Código ANP (9): O código ANP é utilizado para venda de combustíveis e lubrificantes. Sem o código ANP a nota será rejeitada pela Receita.
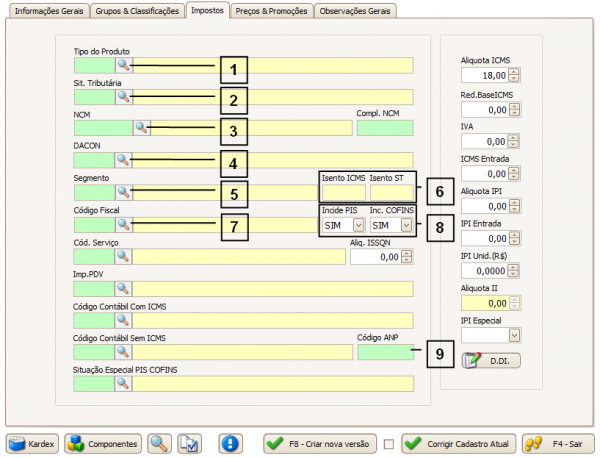
No canto direito há uma coluna com impostos, caso seu cliente possua impostos diferenciados, deve-se preenchê-los nestes campos.
Alíquota ICMS/Redução Base ICMS (1): Deve ser baseado na “venda” de um produto. Caso o cliente possua alguma situação diferente de alíquota ou redução na base de ICMS deverá preencher nestes campos.
Nota: Por padrão o ICMS será 18%, caso haja alguma redução caso haja alguma redução de alíquota ou base, preencher o valor da redução. No caso de vendas interestaduais, o sistema automaticamente ira puxar a alíquota correta ignorando esse valor de 18%.
Alíquota IPI (2): Para os produtos que possuem IPI, deverá destaca-los no campo Alíquota IPI.
IVA / ICMS Entrada / IPI de entrada (3): Estes impostos serão utilizados somente nas notas de entrada.
[[Arquivo:|300px|link=|alt=|]]
• Cadastro de Entidades
Menu superior > Cadastros > Cadastro de entidades - (Adicionar)
Campos Obrigatórios
1. CNPJ.
2. Inscrição Estadual (IE) – (quando isento preencher como “isento”).
3. Razão Social – (nome da empresa).
4. Nome fantasia.
5. Endereço.
6. Bairro.
7. Cidade - (utilize a lupa para localizar a cidade).
8. CEP.
9. Tipo - (selecione o principal tipo da entidade cadastrada).
10. Box: ‘Cliente / Fornecedor / Transportadora / Terceiros / Funcionários’ (canto inferior esquerdo) – (marcar a entidade de acordo com o tipo de cadastro, sendo possível marcar todos eles).
Arquivo:Impostos.06.png
Outros campos importantes para as regras do PPP
Regime da Empresa
Selecione o regime da empresa (em alguns casos é usado nas regras de impostos).
Arquivo:Impostos.07.png
Impostos
No cadastro do cliente é possível selecionar se o cliente é isento de PIS e/ou COFINS. Se o cliente for isento selecione “SIM” se o cliente não for isento selecionar “NÃO”.
Além dos campos de isenção de PIS e COFINS, há também os campos de Alíquota ICMS e Alíquota Interna ICMS que deverão ser preenchidos caso o cliente possua alguma alíquota diferenciada.
Arquivo:Impostos.08.png
Destino Padrão e Outras Informações
Este campo deverá ser preenchido, pois ele é um filtro utilizado na regra PPP.
Se o cliente for um consumidor final deverá estar selecionado como “10 - Venda para consumo” e no quadro de outras informações deverá estar selecionada a opção “Consumidor Final”.
No caso de se manter ‘vazio’, por padrão irá puxar ‘Venda para Revenda’.
Arquivo:Impostos.09.png
Suframa e Validade Suframa e Descontos Especiais
Clientes que possuem código SUFRAMA tem uma tratativa diferenciada de impostos. O sistema precisa que alguns campos sejam preenchidos corretamente:
• SUFRAMA – Esse campo que identifica os clientes com a tratativa especial (ver abaixo “Descontos Especiais”).
• Validade SUFRAMA – Não permitirá o faturamento. Esse campo é obrigatório o preenchimento para o funcionamento correto e serve para avisar quando se deverá consultar novamente os descontos SUFRAMA.
As cidades de área de livre comércio (ALC) são:
• Boa Vista (RR).
• Bonfim (RR).
• Brasiléia (AC).
• Cruzeiro do Sul (AC).
• Epitaciolândia (AC).
• Guajará-Mirim (RO).
• Macapá (AP).
• Municípios de Manaus (AM).
• Presidente Figueiredo (AM).
• Rio Preto da EVA (AM).
• Santana (AP).
• Tabatinga (AM).
Descontos Especiais
Esses campos só funcionam quando a regra PPP a qual o cliente se enquadra utilizar esses descontos. Em geral é usado para clientes SUFRAMA.
Dependendo da Regra PPP, o imposto será destacado e abatido, ou zerado e o valor correspondente ABATIDO do valor da parcela a pagar.
Arquivo:Impostos.10.png
Código Fiscal
• ISI – Empresas que compram para INDUSTRIALIZAÇÃO, mas não destaca IPI nas notas dos produtos importados.
• ALC – Área de Livre Comércio, usado SOMENTE em casos de clientes que se encontram nas cidades da ÁREA DE LIVRE COMÉRCIO e POSSUÍREM código SUFRAMA (na qual mudará a CFOP para 6.110) (ver o tópico ‘Suframa e Validade Suframa’).
• ISE – Inscrição Estadual Isenta. Usado nos casos da empresa ser “ISENTA”. Normalmente esses casos precisam acompanhar o campo IE, também com os dizeres ISENTO.
• SST – Sem Substituição Tributaria. Usa-se somente em clientes que, embora o item possua Substituição Tributaria, ele será ISENTO de ST.
• SIP – Sem Impostos. Usa em clientes na qual não se destaca quaisquer impostos na nota.
• IIS – Sem IPI e ST. Usa em clientes na qual não se desta IPI e ST, mesmo que o produto tenha.
• AIC – Abatimento e Desconto Fiscal e sem destaque de IPI e ST. Similar ao SIP, porém no caso de possuir ICMS, PIS e COFINS o valor será abatido da fatura (parecido com os casos SUFRAMA).
• CST – Com Substituição Tributária. Ao contrário do SST, irá gerar cobrança de ST, mesmo que o produto se enquadre em um caso que seria isento. Porém, itens que já não possuem ST não irão destacar normalmente.
Arquivo:Impostos.11.png
CNAE
Classificação Nacional de Atividades Econômicas deverá ser selecionado o CNAE, pois é um campo utilizado no PPP.
Arquivo:Impostos.12.png
ST por ICMS DB
É um campo obrigatório caso seu cliente utilize o ST por ICMS DB.
Arquivo:Impostos.13.png