Manual JWebVendas Online
1. Tela de Login
Acesse o site do pedido de venda da sua empresa.
Digite seu “Login” (1) e “Senha” (2).
O campo “IP” (3) deve ser preenchido de acordo com o acesso da empresa (em muitos casos LOCALHOST).
Depois de preenchidos os campos, clique em “Login” (4).
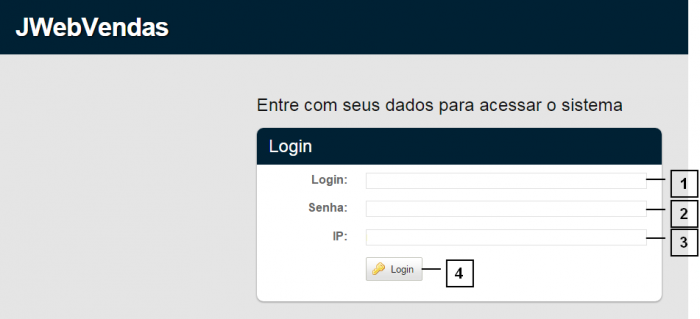
2. Como fazer um pedido?
No menu superior, clique em “NOVO PEDIDO” (1).
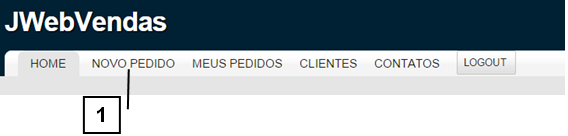
Procure pelo cliente que será usado no pedido e clique no botão “Selecionar” (1) ao lado do nome dele.
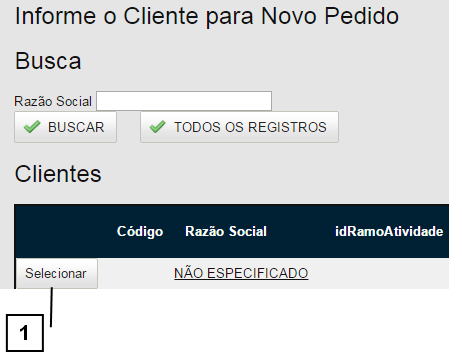
Após isso, o sistema irá exibir uma tela com o nome do cliente. Se for esse mesmo cliente, clique no botão “Confirmar e Montar Pedido para esse Cliente” (1).
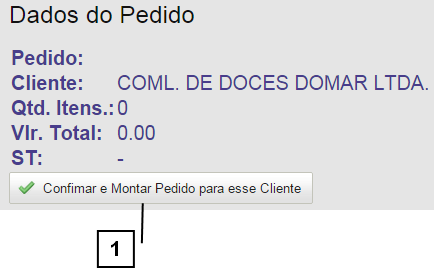
Na tela de itens é possível buscar os produtos por descrição (1), ou exibir todos os produtos (2).
Localizando o produto, clique em “Selecionar” (3).
Preencha a quantidade (4), desconto (5), e preço de venda (6) e clique em calcular (7) (isso pode demorar de acordo com a velocidade da internet).
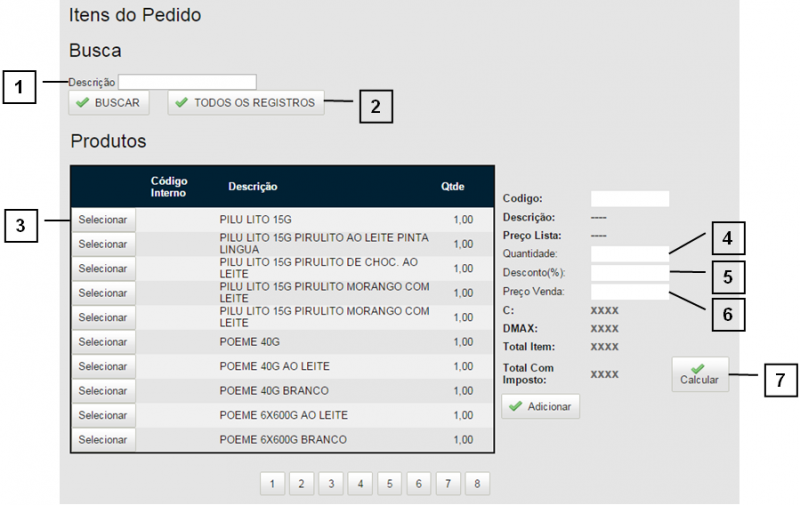
Após o sistema exibir o valor do Total do item e Total com Imposto, clique em “Adicionar” (1).
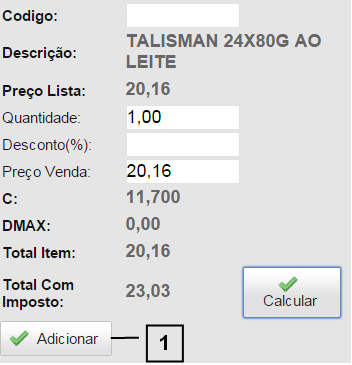
O produto será adicionado na tabela “Produtos Já Inclusos no Meu Pedido”. Caso tenha selecionado o produto errado, na “GRID” que exibe os produtos inclusos no pedido clique em “Excluir” (1).
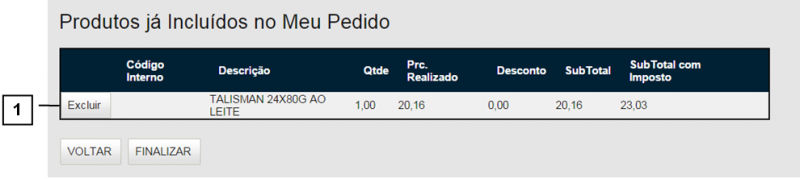
Terminando de adicionar os produtos clique no botão “FINALIZAR”.
Nessa última tela, preencha dados como descontos no pedido: “DESCONTO FRETE(%)” (1), “DESCONTO MKT(%)” (2), “DESCONTO GERENC(%)” (3).
O sistema irá calcular o valor total da venda baseado nesses valores. Termine de preencher os campos, Empresa, Prazo, Forma PG, Tipo, Numero do Pedido, Observação.
Após terminar clique no botão “Confirmar” (4) logo no fim da página, seu pedido será adicionado ao sistema.
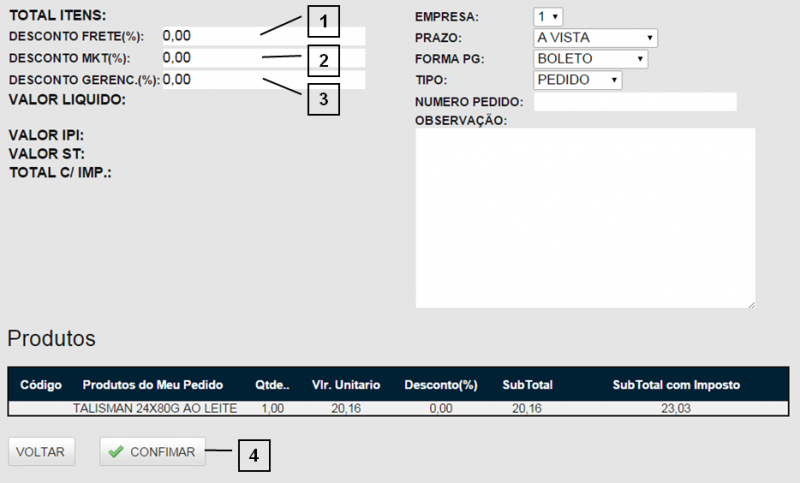
3. Como faço para imprimir um pedido já feito?
No “Menu Superior”, clique em “MEUS PEDIDOS” (1), clique no botão “SELECIONAR” (2) para abrir o pedido. Só é possível visualizar os pedidos que não foram importados pelo JManager2, quando esses pedidos são importados pelo sistema eles não serão mais listados nessa lista.
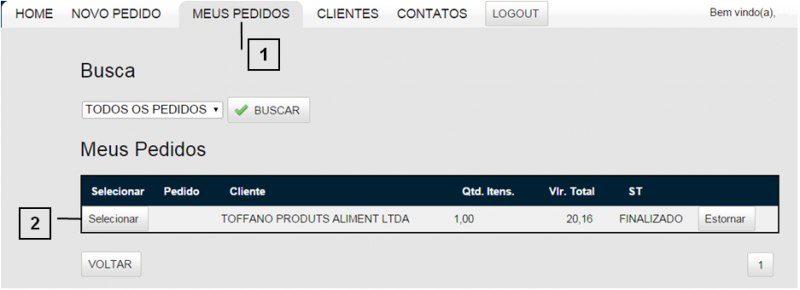
Na tela que se abrir, clique no botão “IMPRIMIR” (1), com isso o sistema irá gerar um arquivo PDF, para ser impresso.
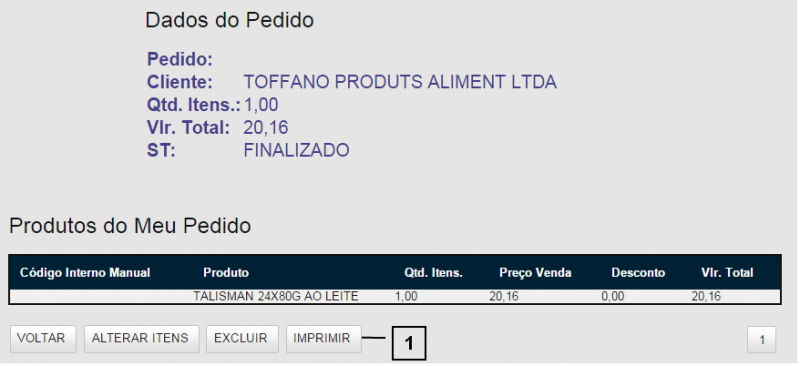
4. Como faço para adicionar ou retirar produtos de um pedido?
No “Menu Superior”, clique em “MEUS PEDIDOS”, clique no botão “SELECIONAR” para abrir o pedido.
Clique no botão “ALTERAR ITENS”, o sistema irá abrir a tela de editar itens, para que você possa excluir ou adicionar mais produtos.
Após terminar clique no botão “FINALIZAR” e no botão “CONFIRMAR” para sair.
Nota: Só é possível alterar um pedido que não foi puxado no sistema. Caso o pedido já tenha sido inserido no JManager2, para alterá-lo, essa solicitação deverá ser solicitada pela Empresa.
5. Como excluir um pedido?
No “Menu Superior”, clique em “MEUS PEDIDOS”, clique no botão “SELECIONAR” para abrir o pedido.
No Pedido clique no botão “EXCLUIR” no final da tela para excluir o pedido. Após isso, o pedido irá sumir da sua lista de pedidos.
6. Como eu altero um pedido que já foi finalizado?
Para alterar um pedido que já foi finalizado é preciso estornar primeiro.
No “Menu Superior”, clique em “MEUS PEDIDOS”, clique no botão “ESTORNAR”, para estornar o pedido. Só é possível visualizar os pedidos que não foram importados pelo JManager2. Quando esses pedidos são importados pelo sistema eles não aparecem nessa lista.
Confirme para que o sistema estorne. Após estornar, o pedido se encontrará em aberto para que possa ser editado.
7. Como eu finalizo um pedido que eu estornei?
Ao estornar um pedido para finalizá-lo, é necessário abrir o pedido e clicar no botão “ALTERAR ITENS”, em seguida no botão “FINALIZAR”, e por último em “CONFIRMAR”.