Nota Fiscal Eletrônica
Nota Fiscal Eletrônica
|
Como acessar a tela de Nota Fiscal Eletrônica
Para acessar a tela de Nota Fiscal Eletrônica clique em: “Menu Superior” > “Fiscal” (1) > “Nota Fiscal Eletrônica” (2).
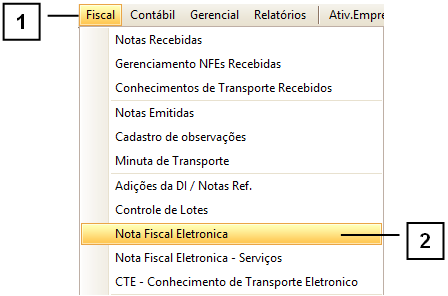
Permissão do grupo Faturamento - Nota Fiscal Eletrônica
Permissão do grupo Menus Principais – Menu Fiscal
Utilizando a tela de Nota Fiscal Eletrônica
Caso você tenha logado no sistema com a opção “99” para a seleção de empresa, será necessário informar com qual empresa você deseja trabalhar nesta tela (1). Caso você tenha logado utilizando uma empresa específica, a mesma virá selecionada automaticamente.
Ao lado do nome da empresa selecionada, é exibida a data de validade do certificado de emissão da mesma (2).
O botão com ícone da “lixeira” (3) serve para inutilizar a nota fiscal eletrônica selecionada na GRID.
Nesta tela, por padrão, serão exibidas as notas fiscais pendentes de emissão na Receita Federal. É possível, porém, através do filtro “Status da NFE” (4), selecionar se deseja exibir as notas que já foram autorizadas, canceladas ou todas elas.
Ao lado deste filtro, pode-se informar a quantidade de notas que deseja listar na tela (5). Por padrão, serão exibidas sempre as últimas 100 notas.
Para enviar a nota para Receita Federal, clique no lugar indicado (6) podendo também clicar em várias notas simultaneamente.
Caso queira reimprimir, veja Como Imprimir uma Danfe
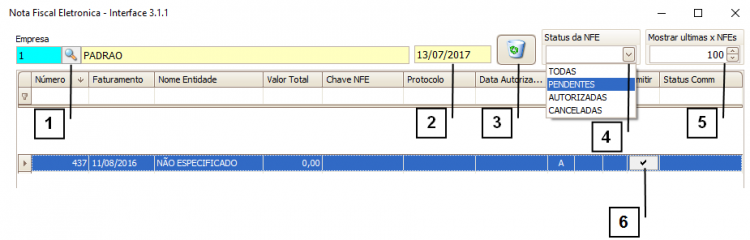
Na GRID são listadas as notas de acordo com o filtro de status selecionado. Nela, encontram-se as seguintes informações:
1. Número: Número da nota fiscal;
2. Faturamento: Data em que ela foi faturada;
3. Nome Entidade: Nome da entidade para quem a nota foi emitida;
4. Valor Total: Valor total da nota fiscal;
5. Chave NFE: Chave da nota fiscal;
6. Protocolo: Protocolo gerado na emissão da nota fiscal;
7. Data Autorização: Data em que foi autorizado o uso da nota fiscal;
8. ST: Situação da nota fiscal. “A” para nota ativa e “C” para nota cancelada;
9. CAN: Motivo do cancelamento. “S” para cancelada pelo usuário, “D” para nota denegada e “I” para nota inutilizada.
10. BK: Informa se existe um backup do XML da nota em questão, um X nesta coluna indica que há o backup.
11. Emitir: Coluna onde o botão para emissão da nota na receita fica.
12. Status Comm: Coluna onde o status da nota é exibido após a consulta do mesmo. Para ler a mensagem inteira, basta dar um duplo clique sobre ela.Isso é útil quando ocorre algum erro na emissão.

Abaixo da GRID existem alguns botões, tendo cada um deles as funcionalidades explicadas logo abaixo (o botão parâmetros serve para configuração do sistema, por isto não está listado):
1. Status: Verifica a conexão do computador com a Receita Federal.
2. Histórico de Processamento: Registra todos os passos do processamento de emissão da nota fiscal, desde o sistema até a Receita Federal.
3. Limpar Histórico: Limpa todo histórico de processamento de NF-e.
4. F5 - Atualiza: Atualiza a GRID.
5. Abrir Pasta: Abre a pasta para visualizar os arquivos XML enviados e recebidos.
6. Sair: Sai da tela de emissão de nota fiscal.

No campo “Opções” pode-se definir quantas cópias da NF-e serão impressas (1) e por qual impressora será feita a impressão (2), sendo a impressora “PADRAO” a que foi definida como impressora padrão no Windows. Pode-se definir também se será enviado automaticamente (3) um e-mail contendo a NF-e emitida para os endereços de e-mail listados nos campos de e-mail da tela:
4. E-mail informado no cadastro da entidade e é preenchido automaticamente ao selecionar a nota na GRID.
5. E-mails informados no campo “Outros Contatos” do cadastro da entidade. Também são preenchidos automaticamente ao selecionar a nota na GRID.
6. Campo a ser preenchido manualmente para envio de cópia de segurança das NF-e. O e-mail informado aqui ficará salvo para o envio de todas as NF-e. É possível informar mais de um e-mail, basta colocar um ponto-e-vírgula após cada e-mail, lembrando que há um limite de 100 caracteres neste campo.
7. Campos a serem preenchidos manualmente, não ficam salvos para as próximas notas.
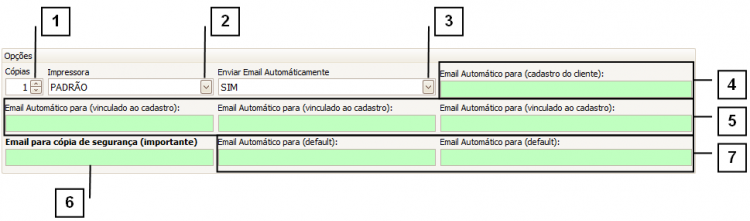
No rodapé da tela há mais algumas opções. São elas:
1. Regerar XML: Gera XML sem autorização, para importação em sistema contábil, de acordo com os números ou intervalo de notas informadas.
2. Visualizar Notas: É possível visualizar os PDFs das notas de acordo com a opção selecionada, podendo ser todas as notas listadas na GRID, somente algumas notas informadas pelo número ou um intervalo de notas. É necessário informar a nota inicial e a final.
3. Gerar PDFs: Gera o PDF de todas as notas listadas na GRID.
4. Status no site da receita: Link que redireciona para o site de consulta de disponibilidade dos servidores da Receita Federal.

1. Situação do NF-e: Consulta a situação da nota fiscal na Receita Federal. O status é exibido na coluna “Status Comm”.
2. Emitir Carta de Correção para a NF-e: Abre a tela de emissão de Carta de Correções. Para saber como emitir uma Carta de Correção, consulte o manual “Como emitir uma Carta de Correção”.
3. Reimprimir: Oferece três opções para notas fiscais já autorizadas: enviar novamente para os e-mails informados, reimprimir na impressora especificada ou apenas visualizar a nota fiscal.
4. Visualizar NF-e Ainda Não Autorizado: Permite visualizar a nota fiscal antes de ser emitida.
5. Visualizar XML: Salva um XML da nota fiscal ainda não emitida.
6. Recriar XML Autorizado: Recria o XML de nota fiscal já autorizada. Útil para quando o XML é salvo corrompido e ocorre erro quando se tenta reimprimir a nota fiscal.
7. Cancelar NF-e: Cancela a nota fiscal já autorizada. Recomenda-se não utilizar esta função após passadas 24 horas da nota ter seu uso autorizado pela Receita Federal.
8. Imprimir Protocolo de Cancelamento: Imprime o protocolo de cancelamento da nota fiscal.
9. Copiar Chave para a Área de Transferência: Copia a chave da NFE para a área de transferência, podendo ser colada em outro lugar depois. Útil para quando vai emitir uma Carta de Correção, por exemplo.
