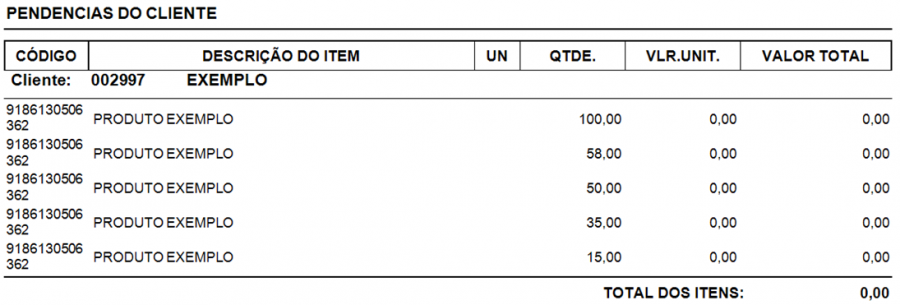Pendências do Cliente
Pendências do Cliente
Como acessar a Tela de Pendências do Cliente
Acesse a tela de “Pendências do Cliente” clicando em: “Menu Superior” > “Vendas” (1) > “Pendências do Cliente” (2).
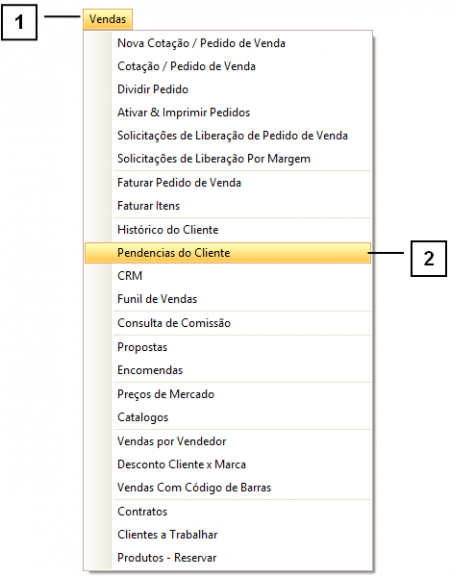
Permissão do grupo MENUS PRINCIPAIS – Menu Vendas
Permissão do grupo VENDAS – Pendências do Cliente
Como utilizar a tela de Pendências do Cliente
Na parte superior da tela, há um conjunto de “Filtros” (1) que permitem localizar pendências específicas, de acordo com os filtros aplicados.
Na “GRID” (2), serão exibidas pendências relacionadas a produtos que foram adicionados ao pedido de venda, mas, não possuíam saldo suficiente em estoque e foram removidos após o salvamento do pedido. Também é possível adicionar ou cancelar uma pendência manualmente, através do botão “+” (3) e “X” (4).
O botão “Cancelar Pendencias do Cliente Selecionado” (5) cancela TODAS as pendências relacionadas ao cliente selecionado. Já o botão “Cancelar Todos Itens da Grid” (6) cancela todas as pendências que estão sendo exibidas na tela.
Para imprimir as pendências exibidas na “GRID” pressione o botão “Imprimir” (7). A impressão será organizada por cliente, seguido de suas respectivas pendências, independente do status das mesmas.
Importante: A cada alteração referente aos filtros, deve-se pressionar o botão “Atualizar - F5” (8) para que os mesmos sejam aplicados.
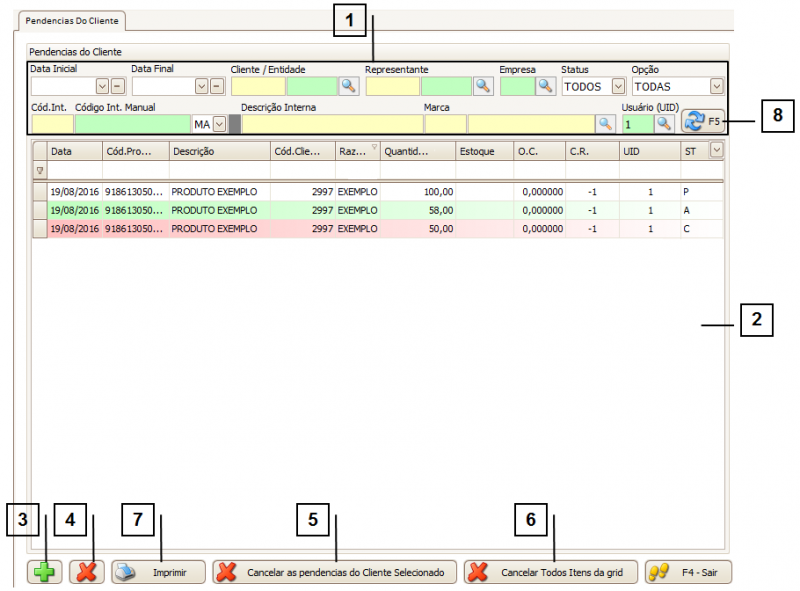
Exibição de Pendências
Cada pendência contida na “GRID” terá as seguintes informações exibidas:
1. Data: Data de lançamento da pendência.
2. Cód. Produto: Código do Produto.
3. Descrição: Descrição do Produto.
4. Cód. Cliente: Código do Cliente, ao qual a pendência se refere.
5. Razão Social: Razão Social do Cliente, ao qual a pendência se refere.
6. Quantidade: Quantidade do Produto.
7. Estoque: Saldo atual do Produto em estoque.
8. O.C.: Quantidade do Produto presente em pedidos de compra que ainda não foram recebidos.
9. C.R.: Código do Representante do Cliente.
10. UID: ID do usuário responsável pela pendência.
11. ST: Status da pendência.
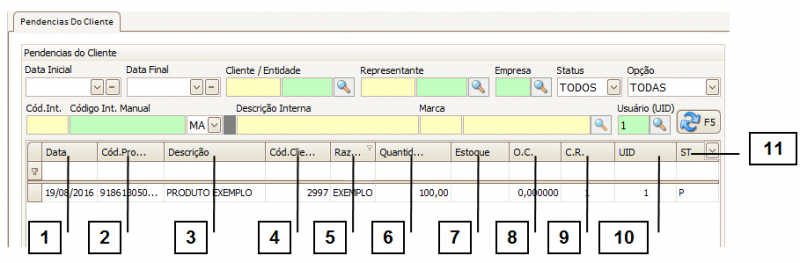
Como adicionar Pendências de um Cliente de forma Manual
Na tela de pendências, pressione o botão “+” (1).
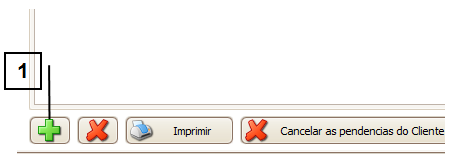
Em seguida, preencha os campos necessários e “Confirme” (1). A pendência será adicionada no sistema.
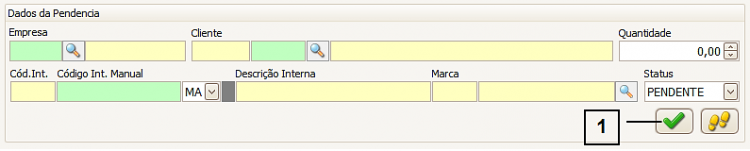
Como cancelar as Pendências de um Cliente de forma Individual
Há três formas de se cancelar pendências de um Cliente. A primeira delas é através do botão “X” (1). Basta selecionar a pendência e pressioná-lo, a mesma será cancelada.
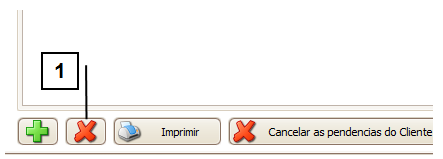
Como cancelar todas as Pendências de um Cliente
A segunda forma de se cancelar pendências é através do botão “Cancelar Pendências do Cliente Selecionado” (1).

Para isso, informe o “Código do Cliente” (1), selecione-o na “GRID”, e pressione o botão citado.
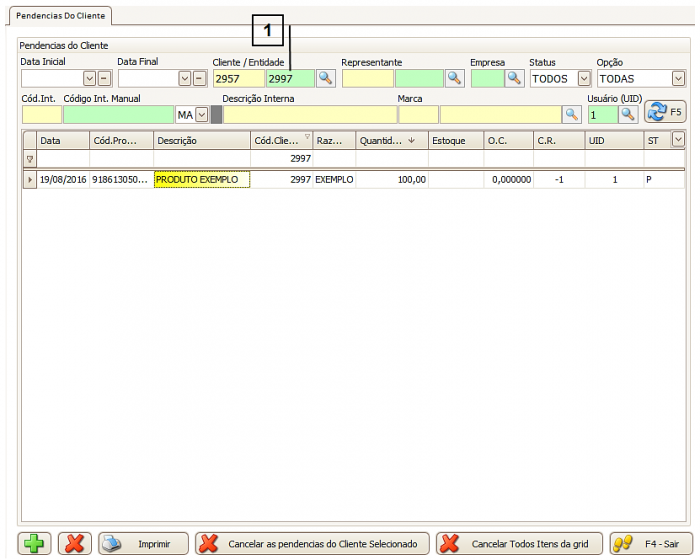
Uma mensagem será exibida, selecione “Sim” (1) para avançar e “Não” (2) para cancelar o processo.
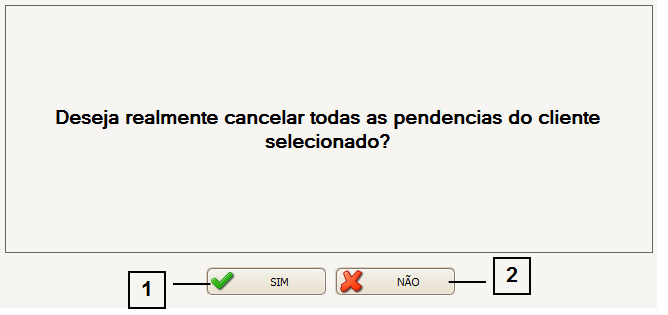
Ao confirmar, selecione um “Motivo” (1) pelo qual deseja cancelar as pendências, efetuando um duplo clique sobre o mesmo. Feito isso, todas as pendências daquele Cliente serão canceladas.
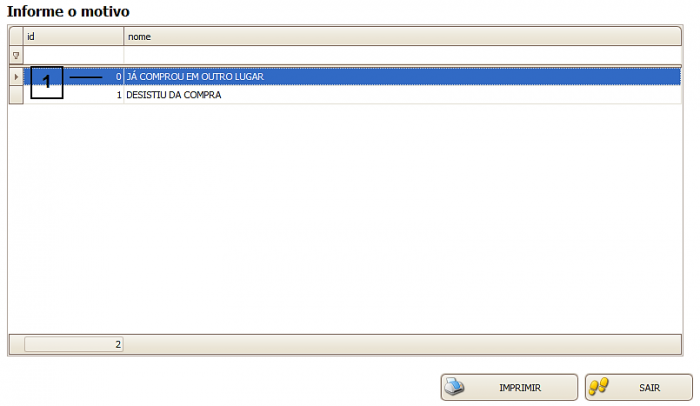
Como cancelar todas as Pendências listadas na GRID
A terceira forma de se cancelar pendências é através do botão “Cancelar Todos Itens da Grid” (1).

Ao pressionar o botão, uma mensagem será exibida, selecione “Sim” (1) para avançar e “Não” (2) para cancelar o processo.
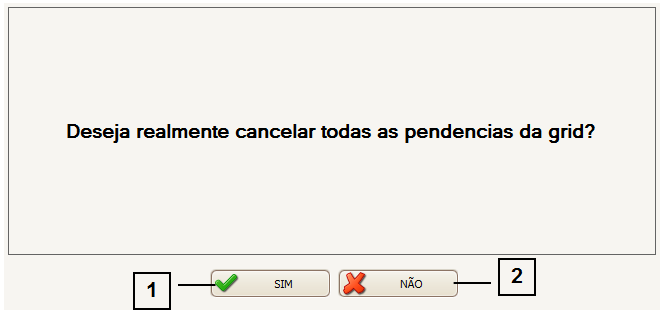
Ao confirmar, selecione um “Motivo” (1) pelo qual deseja cancelar as pendências, efetuando um duplo clique sobre o mesmo.
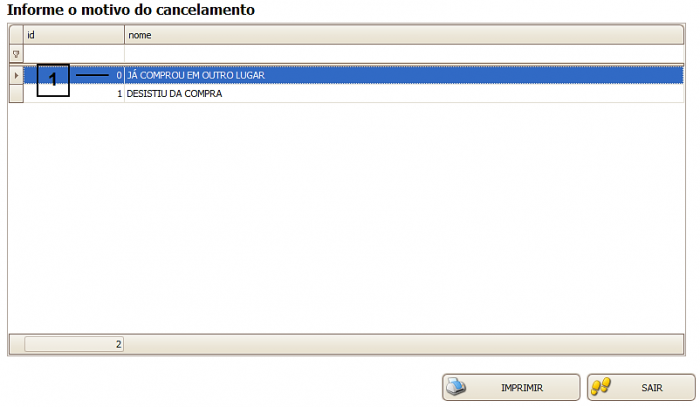
Após isso, todas as pendências que estavam listadas na GRID serão canceladas.
Como imprimir todas as Pendências listadas na GRID
Utilize os filtros para listar apenas as pendências que deseja imprimir. Após isso, pressione o botão “Imprimir” (1). Dessa forma, os itens listados serão impressos.
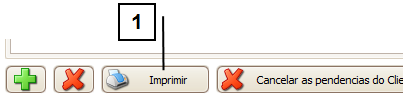
Abaixo, há um exemplo de impressão de pendências: