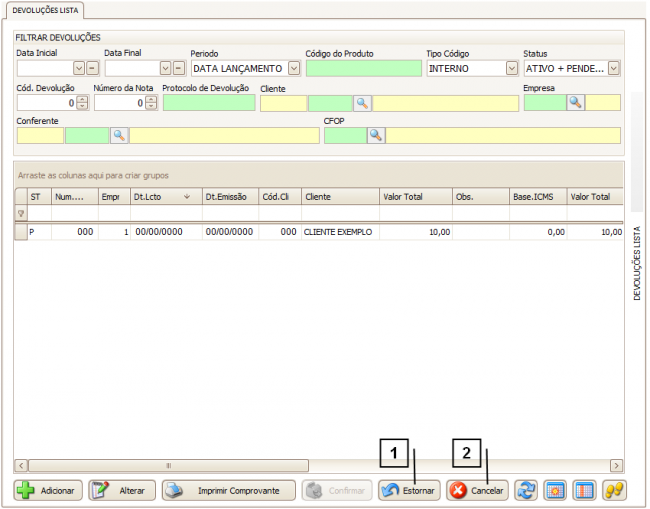1.350.1-94
Lançar Devoluções/Trocas/Consertos
Como acessar a tela de Lançar Devoluções/Trocas/Consertos
Para acessar a tela de Lançar Devoluções/Trocas/Consertos clique em: “Menu Superior” > “Estoque” (1) > “Lançar Devoluções/Trocas/Consertos” (2).
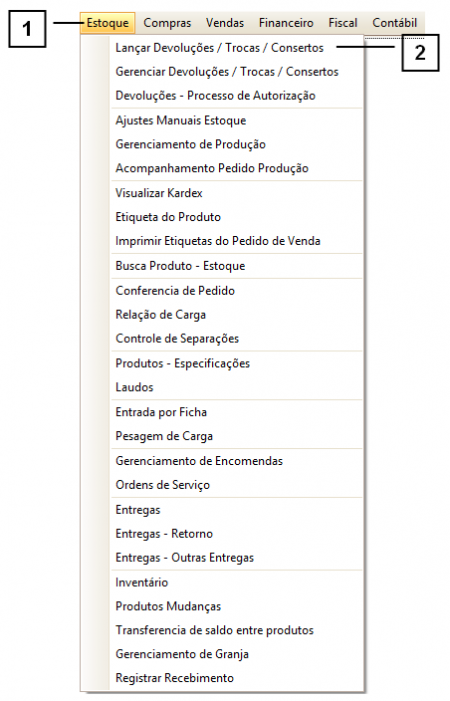
Permissão do grupo ESTOQUE – Devoluções
Permissão do grupo Incluir / Alterar - IA Devoluções
Permissão do grupo OUTROS – Ativar Devoluções
Permissão do grupo ESTOQUE – Dev. Enviar Estoque
Permissão do grupo ESTOQUE – Dev. Enviar Fornecedor
Permissão do grupo ESTOQUE – Dev. Lançar Conserto
Permissão do grupo ESTOQUE – Dev. Lançar Devolução
Permissão do grupo ESTOQUE – Dev. Lançar Troca
Como utilizar a tela de Lançar Devoluções/Trocas/Consertos
Essa tela conta com alguns “Campos de Procura” (1) que permitem localizar uma Nota de Devolução especifica. Caso tenha alguma dúvida sobre como utilizar esses filtros consulte o manual de "Como utilizar os filtros".
Para lançar uma nova Nota de Devolução clique em “Adicionar” (2), para alterar uma Nota já lançada, selecione-a e clique em “Alterar” (3).
Também é possível imprimir um comprovante da Nota lançada (4).
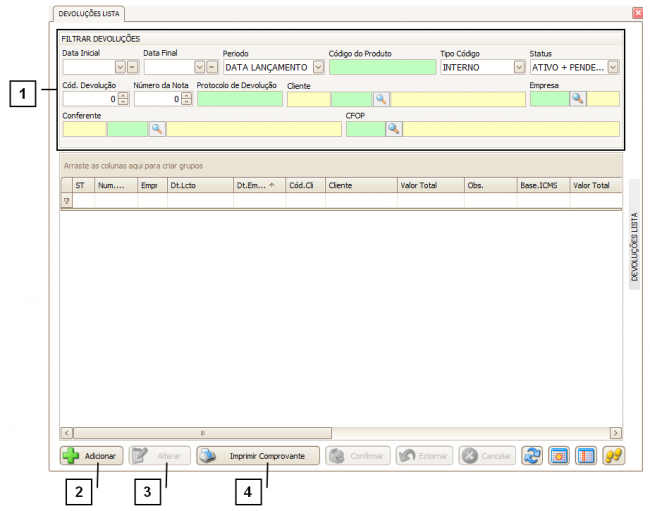
Como lançar uma nova Devolução
Para lançar uma nova Devolução existem alguns campos de preenchimento obrigatório, são eles:
1. Empresa
2. Cliente
3. Número Protocolo
4. Numero NF
5. Espécie
6. Série
7. Data de Emissão
8. Conferente
9. Chave NFE
10. Representante
11. Vendedor
Depois de preencher os campos necessários, insira os Itens da Nota. Caso tenha alguma dúvida sobre como inserir os itens confira o tópico abaixo “Como adicionar Itens à Devolução” .
Após inserir todas as informações que deseja, clique no botão “Confirmar”.
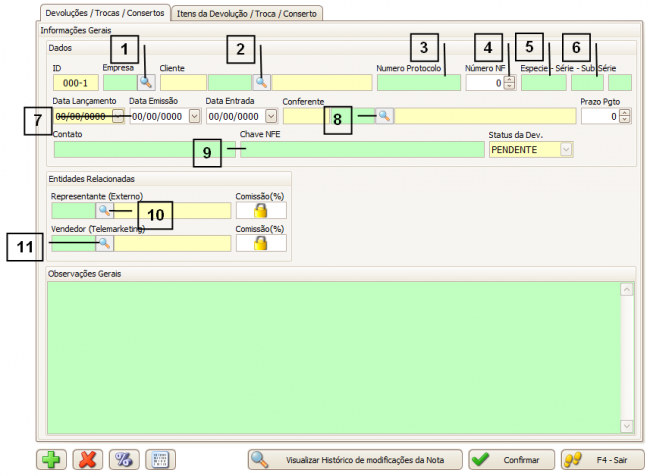
Como adicionar Itens à Devolução
Na aba “Itens da Devolução / Troca / Conserto” (1), clique em “Adicionar” (2).
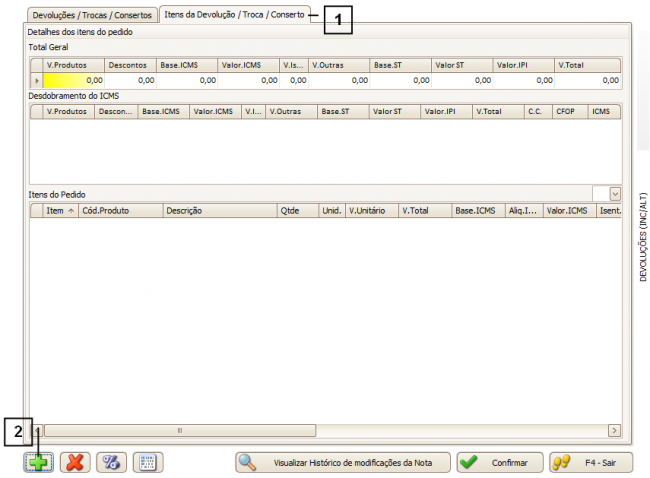
Na tela que se abrir, clique na “Lupa” para localizar o item que deseja incluir na devolução. Ao clicar na “Lupa”, a tela de Busca Rápida se abrirá, permitindo localizar o Produto. Caso tenha alguma dúvida sobre como utilizar essa tela consulte o manual sobre "Como utilizar a tela de Busca Rápida".
Após selecionar o item uma tela se abrirá com as seguintes opções:
1. Filtrar Este Cliente / Produto - Selecionando essa opção, serão listadas as Notas Emitidas que pertencem a esse cliente ou possuem esse produto.
2. Filtrar Este Produto - Selecionando esta opção serão listadas todas as Notas Emitidas que possuem o produto selecionado.
3. Filtrar Este Cliente - Selecionando essa opção serão listadas todas as Notas Emitidas que pertencem a esse cliente.
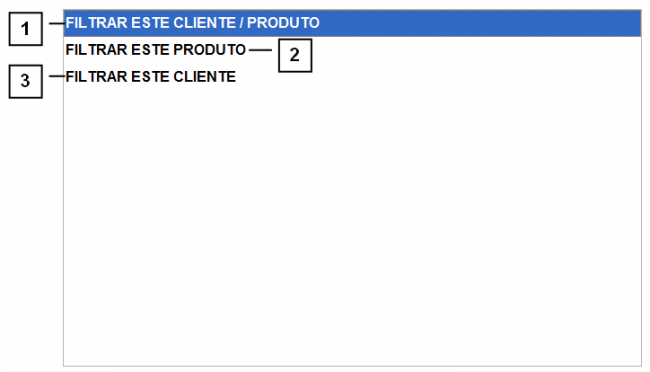
Preencha com a “Quantidade” (1) dos itens e o “Valor Unitário” ou o “Valor Total” (2) do mesmo.
Após adicionar o item no pedido é possível selecionar a Nota de Saída Referenciada clicando no botão “Procurar nota de Venda Ref.” (3).
Deverá preencher o “Caso” (4) desta devolução entre:
• Troca.
• Devolução – A devolução irá gerar crédito de vendas para esse cliente referente ao valor da nota.
• Conserto.
E também a “Ação” (5) que esta devolução sofrerá:
• Enviar ao Fornecedor - A quantidade informada ficará reservada para enviar ao fornecedor, para consultar esta reserva utilize a tela de “Reservas para Fornecedor”, caso tenha dúvidas de como utilizar a tela consulte o manual de "Reservas para Fornecedor".
• Entrar no Estoque – A quantidade informada ao adicionar o item estará disponível como saldo atual no estoque.
Após inserir todas as informações que deseja, clique no botão “Confirmar Item”.
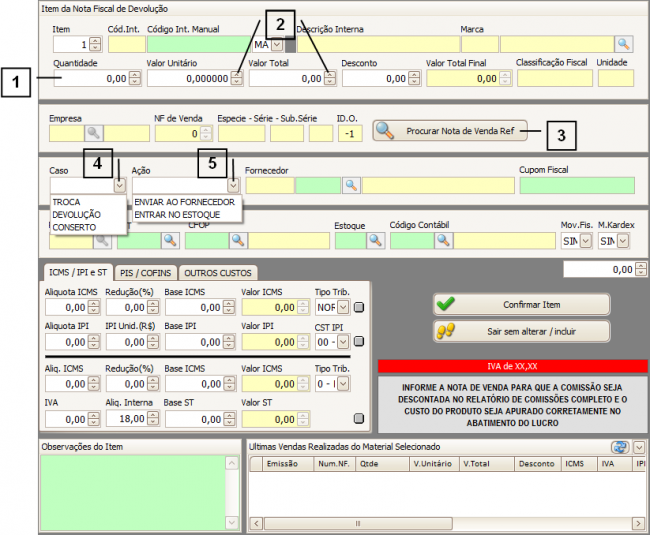
Como o item sairá da reserva de envio ao fornecedor
Para que um item saia da reserva, é necessário que seja enviado para o fornecedor.
Para isso é necessário fazer uma Nota de Devolução especifica para retirar o item da reserva.
Caso tenha alguma dúvida sobre como fazer essa Nota, consulte o manual de “Como adicionar uma Nota de Devolução de itens reservados para enviar ao Fornecedor”.
Como confirmar uma devolução
Depois de lançar a devolução ela estará com status “Pendente”, porém só é válida uma devolução “Ativa”.
Para ativar uma nota de devolução clique em “Confirmar” (1).
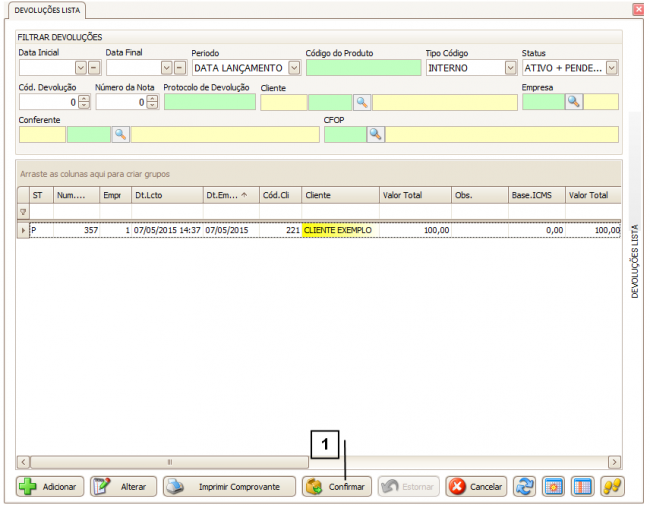
Como cancelar uma Nota de Devolução lançada
Caso a nota esteja com status “Ativo” e deseje cancelá-la, selecione a nota e clique em “Estornar” (1).
Quando a nota já estiver com status “Pendente” clique em “Cancelar” (2).