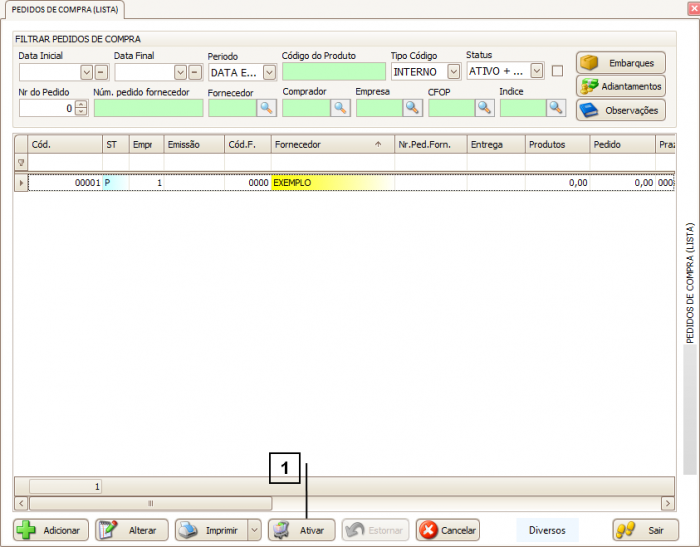1.400.15-108
Pedidos de Compra
|
Como acessar a tela de Pedidos de Compra
Para acessar a tela de Pedidos de Compra clique em: “Menu Superior”> “Compras” (1) > “Pedidos de Compra” (2).
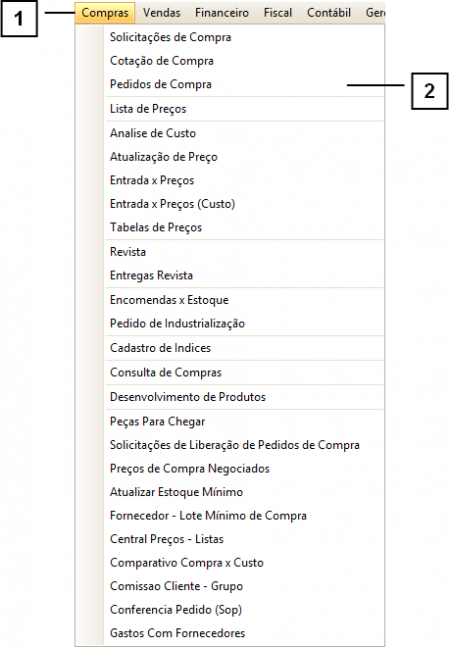
Permissão do grupo COMPRAS – Imprimir Pedido de compra sem vinculo
Permissão do grupo ESTORNAR / CANCELAR – Cancelar Pedido de Compra
Permissão do grupo ESTORNAR / CANCELAR – Estornar Pedido de Compra
Permissão do grupo OUTROS – Alterar Pedido de Compra Faturado
Permissão do grupo OUTROS – Ativar Pedidos de Compra
Como utilizar a tela de Pedido de Compra
Para adicionar um novo pedido de compra, clique no botão “Adicionar” (1), se já possui um pedido de compra e quiser alterar clique no botão “Alterar” (2).
É possível imprimir um pedido através do botão “Imprimir” (3), clicando neste botão é possível selecionar o modelo que deseja imprimir.
Para cancelar um pedido selecione-o e clique em “Cancelar” (5).
Nota: Para cancelar um pedido ele deverá estar com status “pendente”, caso seu pedido esteja ativo clique em “Estornar” (4) e depois cancele seu pedido no botão “Cancelar” (5).
Na tela de Pedido de Compra possui os botões de “Embarques”, “Adiantamentos” e “Observações” (6), para saber mais sobre cada botão consulte os manuais disponíveis, “Como utilizar o botão de Embarques”,
“Como utilizar o botão de Adiantamentos” ou “Como utilizar o botão de Observações”.
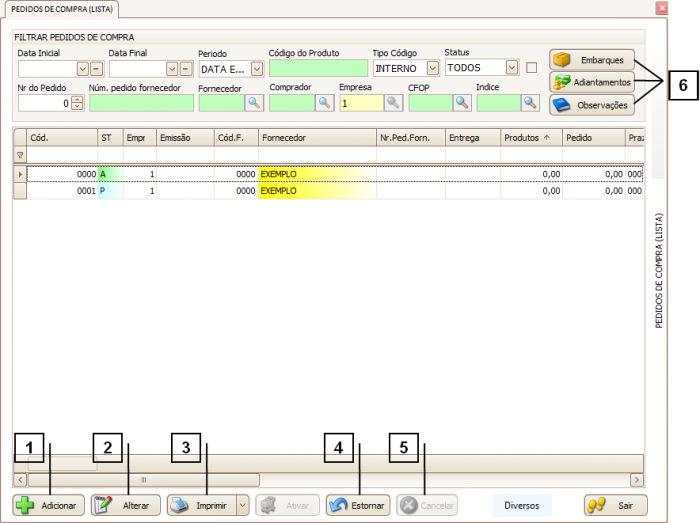
Como adicionar um novo Pedido de Compra
O pedido é dividido em duas etapas, “Pedido de Compra” (1) e “Itens do Pedido de Compras” (2), onde se encontram os itens que compõem o pedido.
Os campos obrigatórios são:
3. Empresa.
4. Fornecedor.
5. Comprador.
6. Transportadora.
7. Tipo do Documento.
8. Conta Bancária.
Após preencher os dados no corpo principal da nota insira os itens do pedido.
Clique no sinal “+” (9), no canto inferior esquerdo, ou aperte a tecla “+” do teclado numérico, como atalho.
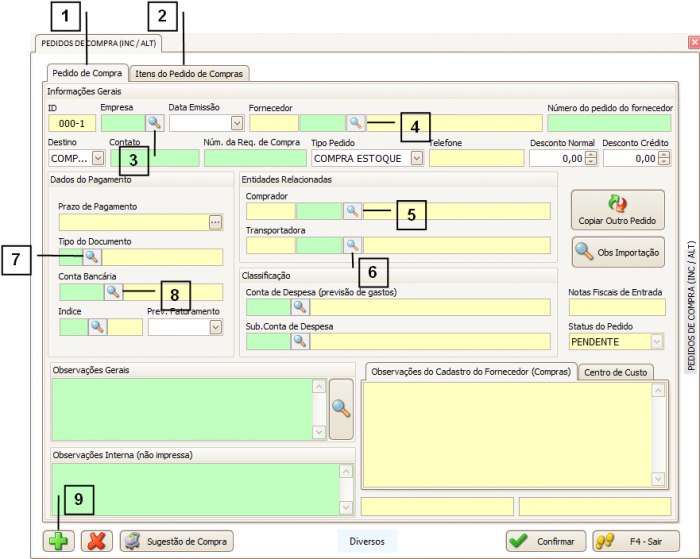
Os campos obrigatórios são:
1. Produto.
2. Quantidade.
3. Valor Unitário – Se informado a quantidade e o valor unitário o valor total será calculado automaticamente.
4. Valor Total – Se informado a quantidade e o valor total, o valor unitário será calculado automaticamente.
Nota: Os impostos serão preenchidos de acordo com o cadastro, porém é importante ajustar a CFOP quando não for compra pra industrialização.
Outros campos a observar:
5. Descontos.
Clique em “Confirmar Item”, caso seja necessário adicionar novos itens é só repetir este processo.
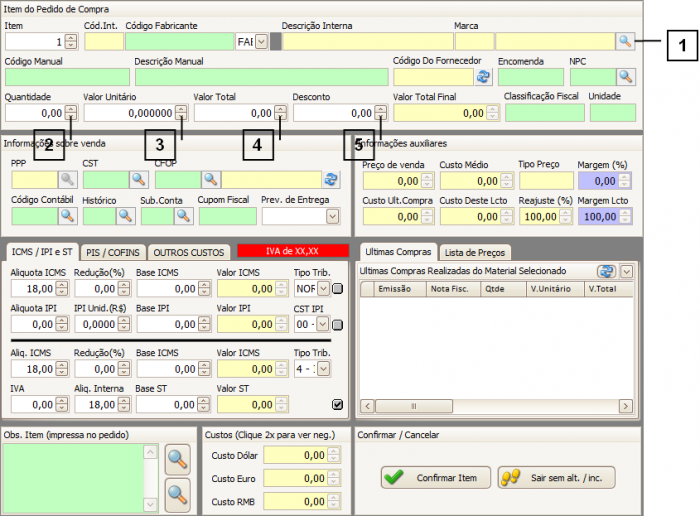
Após inserir todas as informações e todos os itens do pedido clique em “Confirmar” (1).
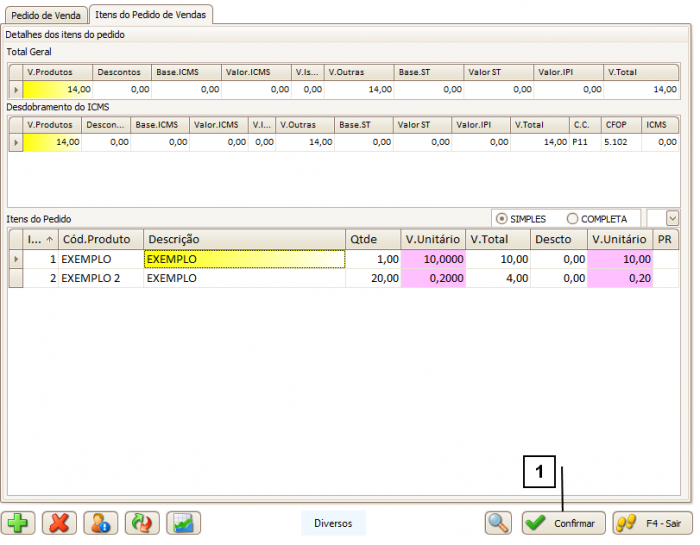
Ao confirmar o pedido a tela de condição de pagamento se abrirá, onde é possível inserir os prazos e vencimentos, caso tenha dúvidas em como utilizar a tela de condições de pagamentos consulte o manual “Como utilizar a tela de Condição de Pagamento”.
Após confirmar o pedido é necessário “Ativar” (1) este pedido no sistema para que possa ser faturado.