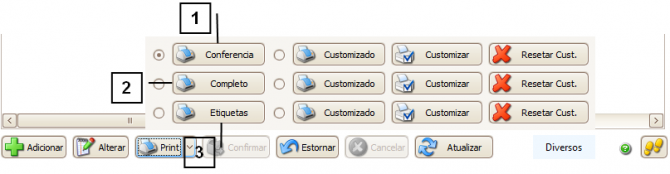1.400.17-172
Notas Recebidas
Como acessar a tela de Notas Recebidas
Para acessar a tela de Notas Recebidas clique em: “Menu Superior”> “Fiscal” (1) > “Notas Recebidas” (2).
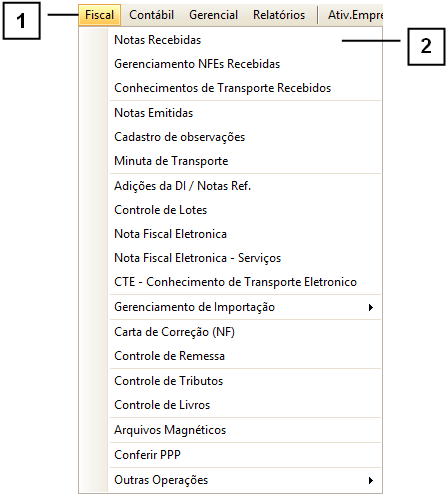
Permissão do grupo FATURAMENTO Notas de Entrada
Permissão do grupo Incluir / Alterar - IA Notas de Entrada
Permissão do grupo ESTORNAR / CANCELAR - Cancelar nota de Entrada
Permissão do grupo ESTORNAR / CANCELAR - Estornar Nota de Entrada
Como utilizar a tela de Notas Recebidas
É possível localizar as notas através dos “Filtros” (1), caso tenha dúvidas de como utilizar os filtros consulte o manual de "Como utilizar os filtros".
Para adicionar uma nova Nota Recebida clique em “Adicionar” (2). Para saber mais consulte o tópico de “Como adicionar uma nova Nota Recebida”.
Para alterar uma Nota Recebida já lançada selecione-a na GRID e clique em “Alterar” (3), realize as alterações desejadas e confirme.
Para cancelar uma Nota Recebida utilize o botão “Cancelar” (4).
Nota: Só é possível cancelar uma Nota com Status igual a “Pendente”. Caso a Nota esteja com Status igual a “Ativa”, clique em “Estornar” (5) para deixá-la com Status “Pendente”.
Para confirmar uma Nota e deixá-la com Status igual a “Ativo”, clique em “Confirmar” (6).
Nota: Só é possível confirmar Notas com Status igual a “Pendente”.
Para imprimir uma Nota Recebida utilize o botão “Imprimir” (7). Para saber mais, consulte o tópico “Como utilizar o botão Imprimir”.
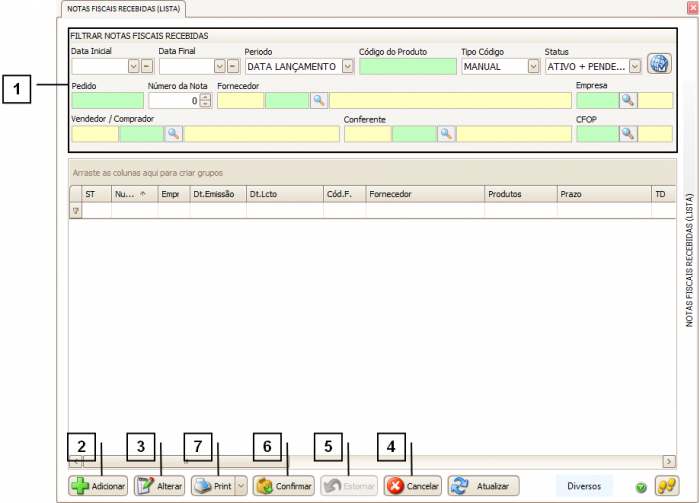
Como adicionar uma nova Nota Recebida
A Nota é dividida em três abas, “Nota Fiscal Recebida” (1), “itens da Nota Fiscal” (2), e “Dados Ref. A Serviços Tomados” (3).
A aba “Dados Ref. A Serviços Tomados” deve ser utilizada apenas quando for efetuar a entrada de uma Nota de Serviço. Caso tenha alguma dúvida consulte o manual “Como efetuar a entrada de uma Nota Fiscal de Serviço”.
Na aba “Nota Fiscal Recebida” atente-se aos seguintes campos:
4. Empresa.
5. Fornecedor.
6. Número.
7. Espécie – Informe a Espécie da Nota.
8. Série.
9. Chave NFE.
10. Tipo do Documento e Conta Bancária.
11. Comprador e Conferente.
12. Transportadora.
13. Conta de Despesa e Sub. Conta de Despesa.
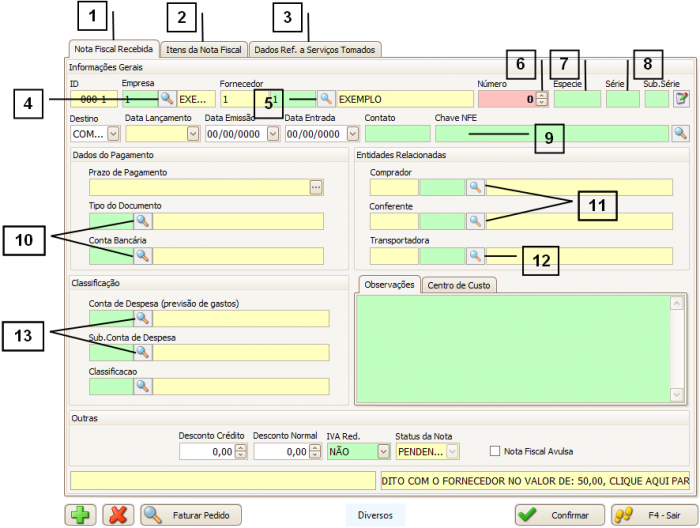
Feito isso, adicione os itens à Nota.
É possível adicionar os itens de três maneiras, manualmente, pelo botão “Faturar Pedido” ou importando um arquivo XML.
Caso tenha alguma dúvida sobre como adicionar itens de forma manual, consulte o tópico “Como adicionar manualmente os itens da Nota Recebida”.
A opção de adicionar itens pelo botão “Faturar Pedido” consiste em copiar os itens do Pedido de compra referente à Nota em questão. Caso tenha alguma dúvida consulte o tópico “Como adicionar itens pelo botão Faturar Pedido”.
Caso tenha dúvida sobre como importar o XML de uma nota recebida consulte o manual sobre “Como importar um XML”.
Depois de inserir os itens, clique em “Confirmar”.
Como adicionar manualmente os itens da Nota Recebida
Para inserir itens em uma Nota Recebida acesse a aba “Itens da Nota Fiscal” (1).
Na “Parte Superior” (2) desta aba é possível visualizar informações sobre valores da nota, como valor total e impostos.
Para adicionar um item clique no botão “Adicionar” (3), para saber mais sobre a tela de adicionar itens consulte o tópico “Como utilizar a tela de adicionar itens”.
Para excluir um item, selecione-o na GRID e clique no botão “Excluir” (4).
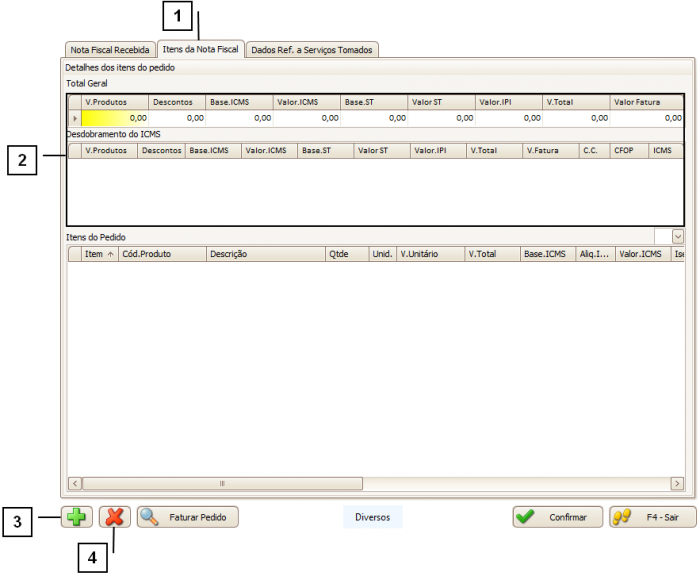
Como utilizar a tela de adicionar itens
Para selecionar um produto clique na “Lupa” (1). A tela de “Busca Rápida” se abrirá, permitindo localizar o produto desejado. Caso tenha alguma dúvida sobre como utilizar a tela de “Busca Rápida” consulte o manual sobre “Como utilizar a tela de Busca Rápida”.
Informe a “Quantidade” (2), o “Valor Unitário” (3) ou o “Valor Total” (4), também é possível informar valores de “Descontos” (5).
Em geral, dados como “CFOP” e “CST” são puxados automaticamente, porém é possível alterá-los manualmente. Esses dados estão presentes no grupo “Dados Fiscais” (6). Para saber mais consulte o manual sobre “Como utilizar o grupo “Classificações Fiscais” de uma Nota Recebida”.
A tela também conta com diversas “abas” (7) responsáveis por especificar dados referentes a impostos. Para saber mais, consulte o manual sobre “Como configurar os impostos de uma Nota Recebida”.
Feito isso, clique em “Confirmar Item”.
Para adicionar mais itens, basta repetir o processo.
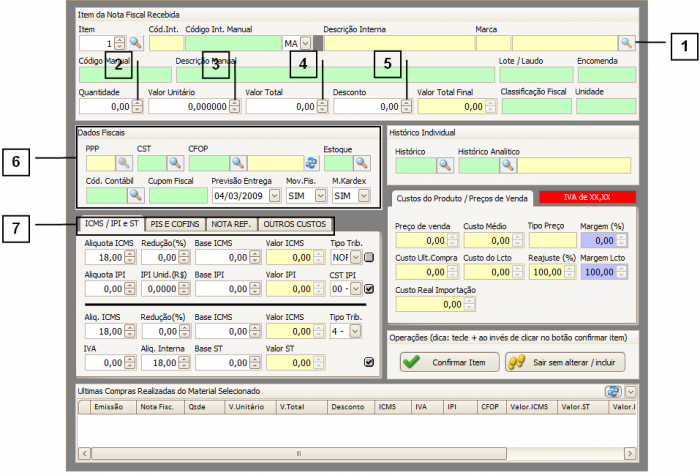
Como adicionar itens pelo botão Faturar Pedido
Acesse a aba “Itens da Nota Fiscal” (1) e clique no botão “Faturar Pedido” (2).
Nota: Para poder utilizar essa opção é necessário ter um pedido de compra referente à Nota em questão.
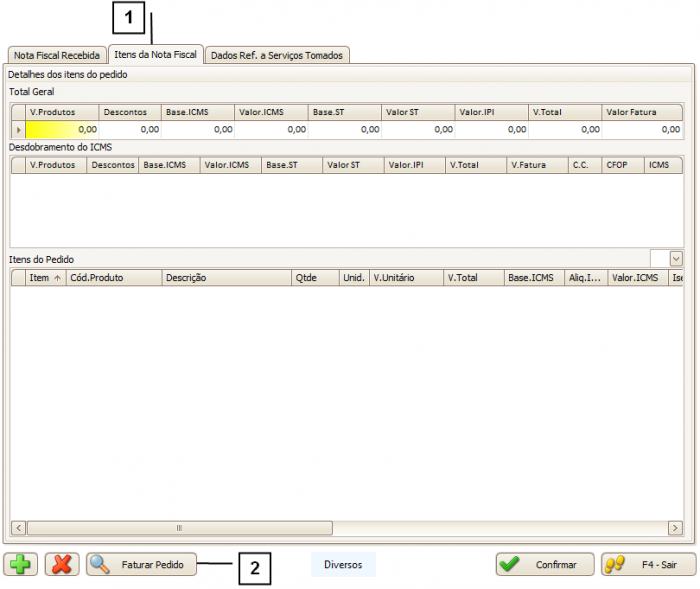
A seguinte tela se abrirá.
A primeira “GRID” (1) da tela exibirá os pedidos pendentes para a entidade informada.
A segunda “GRID” (2) exibirá os itens do pedido selecionado.
Utilizando o botão “Selecionar Todos” (3), todos os itens do pedido selecionado serão adicionados à Nota.
Também é possível selecionar apenas alguns itens do produto, para isso basta selecionar o item e informar no campo “Qtde. Sel” (4) a quantidade daquele item que deseja faturar na Nota Recebida.
A terceira “GRID” “Totais Selecionados” (5) exibe os totais dos itens selecionados.
Para desfazer as seleções de itens feitas utilize o botão “Desfazer a seleção” (6).
Depois de fazer a seleção clique em “Confirmar”.
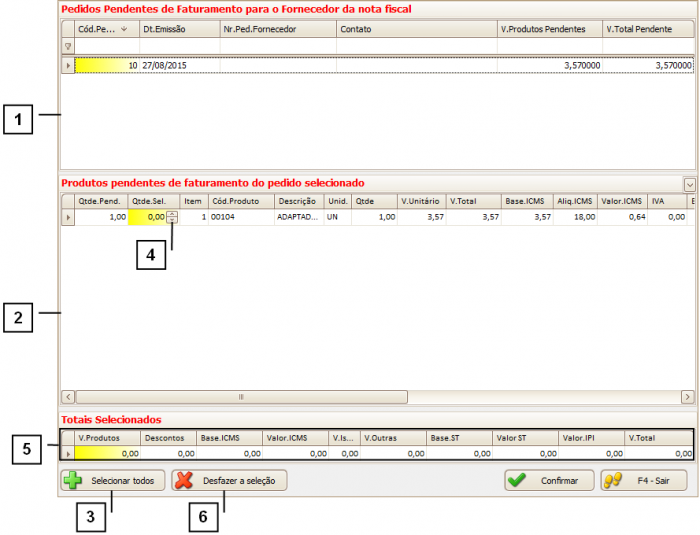
Como utilizar o botão Imprimir
Existem duas formas de utilizar as funções do botão “Imprimir”.
1. Clicando diretamente no botão “Imprimir” (1).
2. Clicando na “Seta” do lado direito do botão “Imprimir” (2).

Ao Clicar no botão “Imprimir” uma tela se abrirá, disponibilizando as seguintes opções:
1. Etiqueta Entrada: Utilize esta opção para imprimir a etiqueta de entrada dos itens da Nota selecionada. Serão impressas etiquetas para cada produto de acordo com a quantidade dos mesmos.
2. Relação da Nota Selecionada: Utilize essa opção para imprimir uma relação da Nota selecionada, onde serão listados o código, a quantidade e a localização no estoque de cada item.
3. Relação de Todas as Notas da GRID: Utilize essa opção para gerar um relatório resumido de todas as Notas exibidas na GRID.
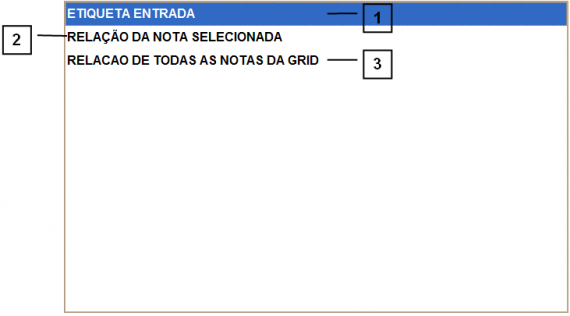
Ao clicar na “Seta” ao lado do botão “Imprimir” as seguintes opções serão exibidas:
1. Conferência: Utilize essa opção para imprimir uma ficha de conferência de estoque, onde são exibidos para cada item a localização em estoque, a quantidade em estoque, a quantidade comprada com a Nota e o novo saldo em estoque considerando a compra.
2. Completo: Utilize essa opção para imprimir a relação completa dos itens da Nota, exibindo dados como CFOP, CST, impostos e valor total.
3. Etiquetas: Utilize essa opção para imprimir as etiquetas dos itens da Nota selecionada.