Faturar Pedido de Venda
Como Faturar Pedido de Venda
Como acessar a tela de Faturar Pedido de Venda
Para acessar a tela de Faturar Pedido de Venda clique em: “Menu Superior” > “Vendas” (1) > “Faturar Pedido de Vendas” (2).
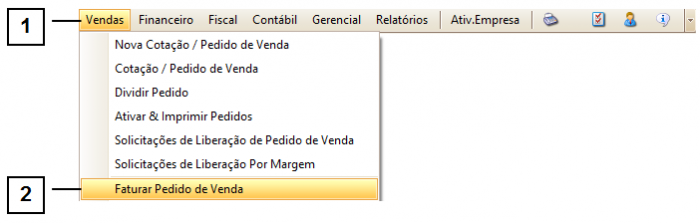
Permissão do grupo MENUS PRINCIPAIS – Menu Vendas
Permissão do grupo VENDAS – Faturar Pedido
Como utilizar a tela de Faturar Pedido de Venda
Informe a “Empresa” (1) para que os pedidos feitos para a empresa em questão sejam listados na “GRID” (2).
Para que os produtos sejam listados na “GRID”, eles precisam se encaixar nos filtros definidos na parte superior da tela. Para saber mais, consulte o tópico "Como utilizar os filtros específicos"
Para faturar um pedido, selecione-o na “GRID” e realize um duplo clique sobre ele.
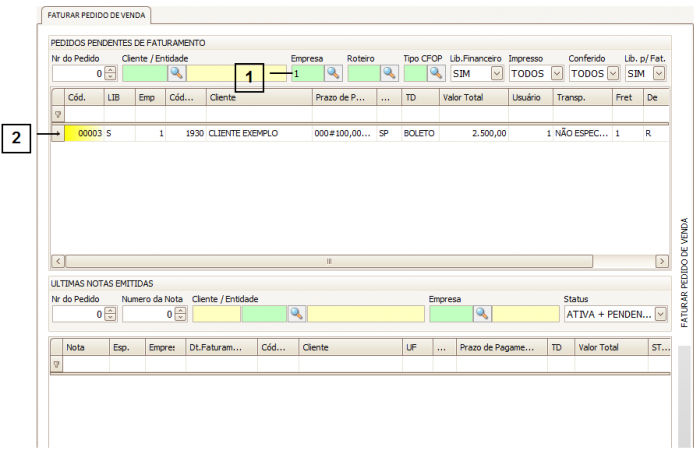
Ao clicar duas vezes sobre o pedido que deseja faturar, a seguinte tela se abrirá.
Nela, você encontrará informações sobre:
1. O pedido que está sendo faturado.
2. A Nota Fiscal que será gerada.
3. O transporte deste pedido, podendo ser informado a “Transportadora” e, obrigatoriamente, devendo ser informado o “Conferente”.
4. Valores adicionais que foram inseridos durante o pedido (como o frete, por exemplo). Também é possível informar outras despesas como “Taxa de Entrega” e “Despesas com Boleto”.
5. Créditos disponíveis para este cliente podendo, quando disponível, ser utilizado o valor total ou parcial. É possível também, através da “Lupa”, consultar ou cadastrar novos créditos para o cliente.
No campo “Observações da Nota Fiscal”, é possível inserir quaisquer informações que deseje que saia na Nota Fiscal, podendo também carregar informações sobre uma entidade (6) ou uma observação pré-cadastrada (7).
É possível cadastrar novas informações sobre “Espécie de Volume” (8), e “Veículos” (9), sendo necessário informar os dados sobre o veículo e o motorista.
Também é possível visualizar as observações internas (10), cadastradas anteriormente no pedido.
Para confirmar o faturamento do pedido e gerar a Nota Fiscal, clicar no botão “Confirmar”.
Caso seja necessário adicionar alguma observação para a Nota Fiscal, utilize o campo “Observação da nota Fiscal” (5).
Depois de preencher os dados necessários, clique em “Confirmar”.
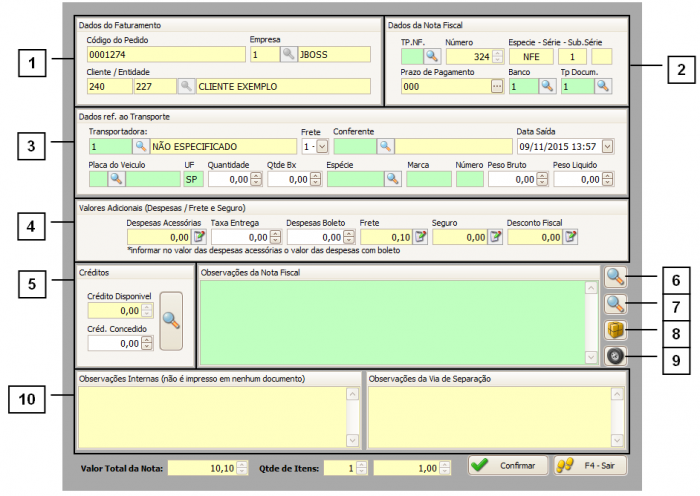
Como utilizar os filtros específicos
Na tela de Faturar Pedidos de Venda existem alguns filtros específicos que servem para especificar por quais liberações ou procedimentos um pedido deve passar para que possa ser faturado.
1. Lib. Financeiro: Com esse filtro é possível definir se deseja ou não listar apenas os pedidos liberados pelo financeiro. Caso tenha alguma dúvida, consulte o manual sobre “Solicitações de Liberação de Pedidos de Vendas”.
2. Impresso: Com esse filtro é possível definir se deseja ou não listar apenas os pedidos que tiveram a via de separação impressa. Caso a empresa não utilize deste processo, marque a opção “Não”.
3. Conferido: Com esse filtro é possível definir se deseja ou não listar apenas os pedidos que já foram conferidos pelo estoque. Caso a empresa não utilize deste processo, marque a opção “Não”.
4. Lib. p/Fat.: Com este filtro é possível definir se deseja ou não listar apenas os pedidos que já foram liberados pelos vendedores para faturamento.

Como utilizar a GRID de Últimas Notas Emitidas
Na tela de Faturar Pedidos de Venda, mais especificamente em sua parte inferior, há uma “GRID” que exibe as últimas notas geradas pelos faturamentos de pedidos de venda. Para emiti-las, basta acessar o módulo de Nota Fiscal Eletrônica do sistema.
Para encontrar as notas, é possível buscar pelo número do pedido de venda (1), pelo próprio número da nota (2), pelo cliente (3), pela empresa (4), e pelo seu status (5).
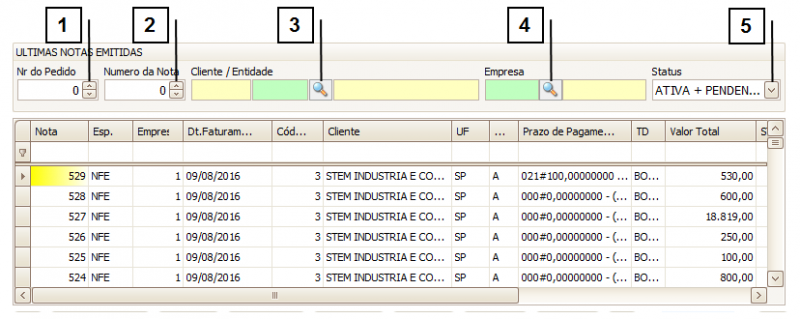
Caso tenha dúvidas sobre como emitir uma nota fiscal na Receita Federal, consulte o manual de "Nota Fiscal Eletrônica".