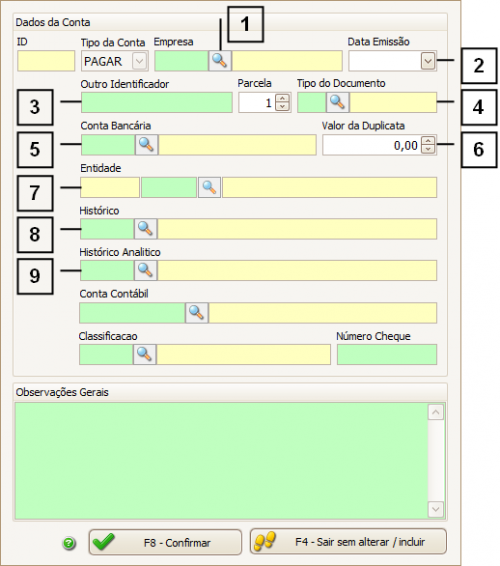1.200.23-86
Contas a Pagar
Como acessar a tela de Contas a Pagar
Para acessar a tela de Contas a Pagar clique em: “Menu Superior”> “Financeiro”(1) > “Contas a Pagar” (2).
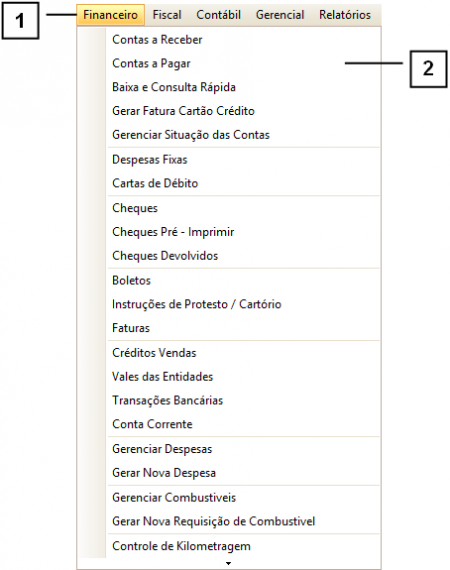
Permissão do grupo FINANCEIRO – Contas a Pagar
Permissão do grupo FINANCEIRO – IA Contas a Pagar / Receber
Como utilizar a tela de Contas a Pagar
Cada conta a pagar possui uma cor que representa seu status, para saber mais sobre as cores das contas a pagar, consulte a “Legenda de Cores” (1) localizada na parte superior da tela.
As contas serão exibidas na “GRID” (2), para facilitar a localização destas contas utilize os “Filtros” (3) disponíveis na parte inferior da tela, caso tenha dúvidas sobre como utilizar esses filtros consulte o manual sobre “Como utilizar os filtros”.
É possível cancelar uma conta (desde que ela esteja Ativa), para isso, selecione-a na “GRID” e clique em “Cancelar” (4). Caso deseje reativar uma conta cancelada, selecione-a na “GRID” e clique em “Estornar” (5).
Nota: Somente é possível estornar contas canceladas.
Para lançar manualmente uma nova conta, clique em “Adicionar” (6). Para saber mais sobre como adicionar uma conta manualmente, consulte o tópico “Como Adicionar Manualmente uma Conta a Pagar”.
É possível alterar uma duplicata já existente, para isso, clique em “Alterar” (7).
Com o botão “Saída Rápida” (8) é possível lançar rapidamente contas referentes a despesas ou tarifas, caso tenha dúvidas sobre como efetuar esses lançamentos consulte o tópico “Como utilizar o botão “Saída Rápida”.
Para efetuar a baixa de uma conta, selecione-a na “GRID” e clique em “Baixar Duplic.” (9) para saber mais sobre baixa de duplicatas, consulte o tópico “Como efetuar a baixa de uma Duplicata”.
É possível baixar mais de uma duplicata simultaneamente, para realizar esta baixa clique em “Baixa Múltipla” (10), caso tenha dúvidas sobre como realizar a baixa múltipla consulte o manual “Como Realizar uma Baixa Múltipla”.
Para consultar as baixas efetuadas, clique em “Consultar Baixas” (11).
Para saber como utilizar o botão “Imprimir” (12), consulte o manual de “Como utilizar o botão imprimir”.
Também é possível fazer a emissão de “Borderô” (13). Para saber mais sobre a emissão de borderô, consulte o manual de “Como fazer a Emissão de Borderô”.
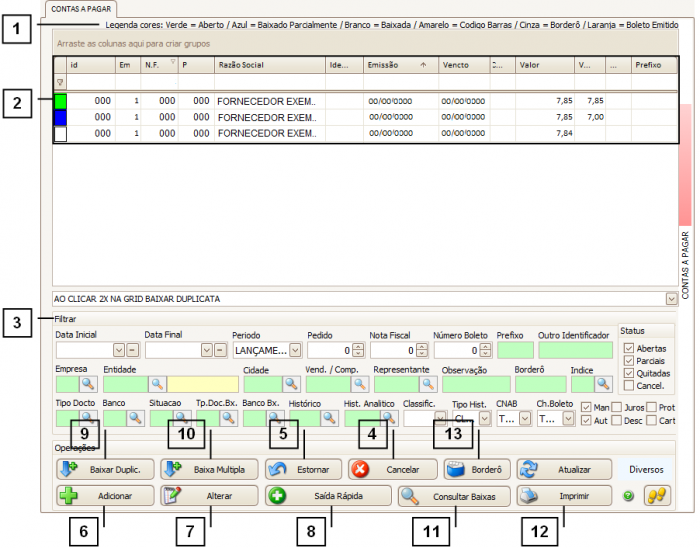
Como Adicionar Manualmente uma Conta a Pagar
Para adicionar manualmente uma Conta a Pagar existem alguns campos de preenchimento obrigatório aos quais devemos nos atentar, são eles:
1. Outro Identificador: Nesse campo deve ser informado um identificador para a conta, que auxilie futuramente a localizá-la e indique o propósito dessa conta existir.
2. Empresa.
3. Entidade: Deve ser informado o Fornecedor para quem essa conta será criada.
4. Vendedor / Comprador: Deve ser informado o funcionário responsável pela compra ou venda.
5. Conta Bancária.
6. Valor da Duplicata.
7. Histórico.
8. Histórico Analítico.
Depois de preencher os campos descritos acima, clique em “Confirmar”.
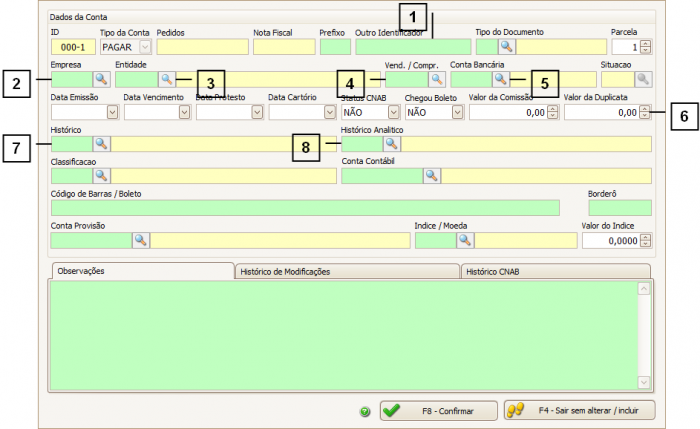
Como efetuar a baixa de uma Duplicata
Para efetuar uma baixa informe a “Conta Bancária” (1), a “Forma de Pagamento” (2) e a data (3) em que a duplicata foi paga.
É possível adicionar valores de “Juros” e “Descontos” (4).
Caso deseje fazer uma baixa parcial, altere o campo “Valor” (5) para o valor que deseja. Se fizer isso, o valor que restar em aberto será visível no campo “Valor Restante” (6).
Para confirmar a baixa, clique em “Realizar Baixa / Alteração”.
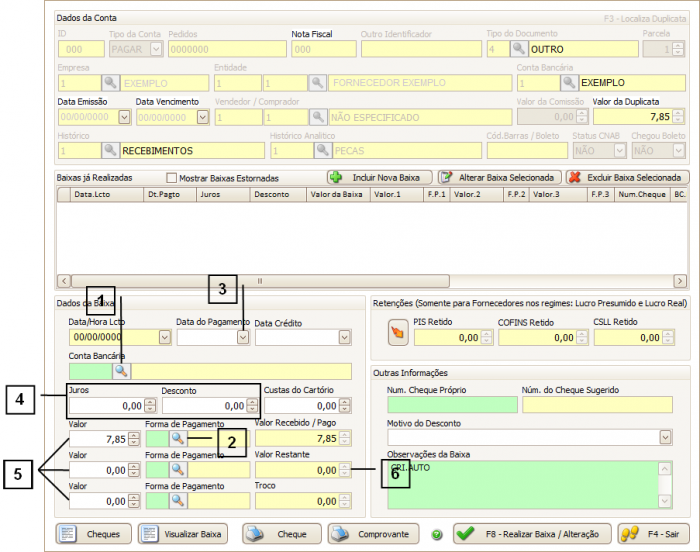
Como efetuar uma “Saída Rápida”
Através do botão “Saída Rápida” é possível efetuar o lançamento de despesas e tarifas.
Para efetuar esse lançamento existem alguns campos aos quais devemos nos atentar, são eles:
1. Empresa.
2. Data de Emissão.
3. Outro Identificador – Algum descritivo que torne mais fácil a identificação dessa despesa.
4. Tipo do Documento.
5. Conta Bancária.
6. Valor da Duplicata.
7. Entidade.
8. Histórico
9. Histórico Analítico.
Ao confirmar uma saída rápida, automaticamente o status dessa saída já estará como quitado e no fluxo de caixa será exibido uma saída de dinheiro na data informada no campo “Data de Emissão” (2).
Depois de preencher os campos, clique em Confirmar.